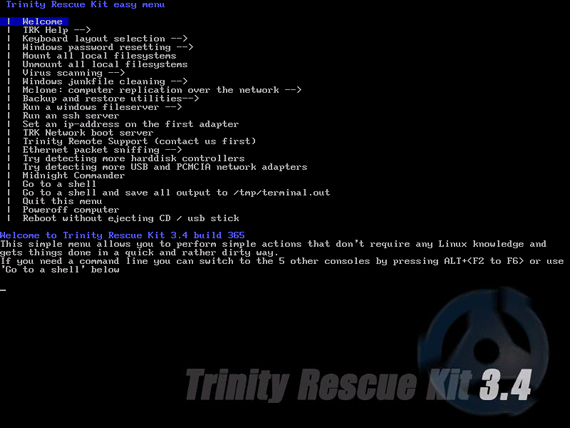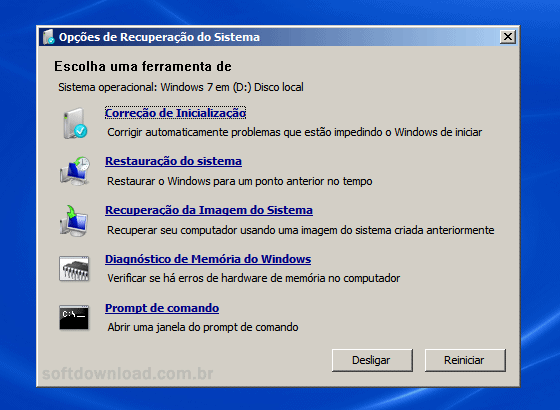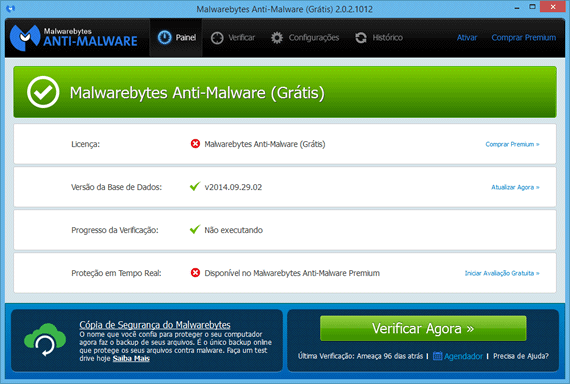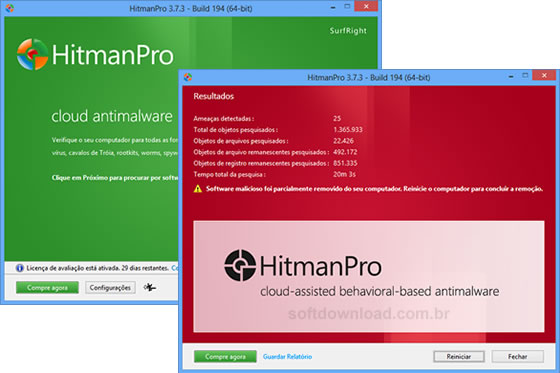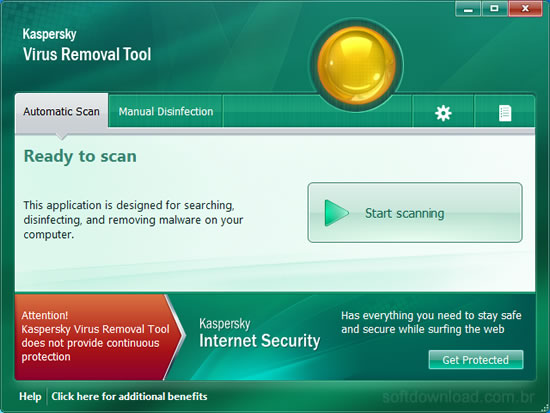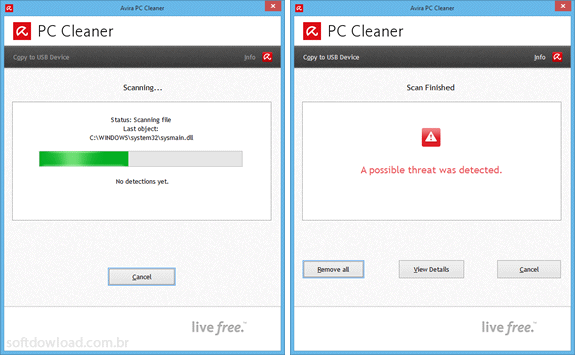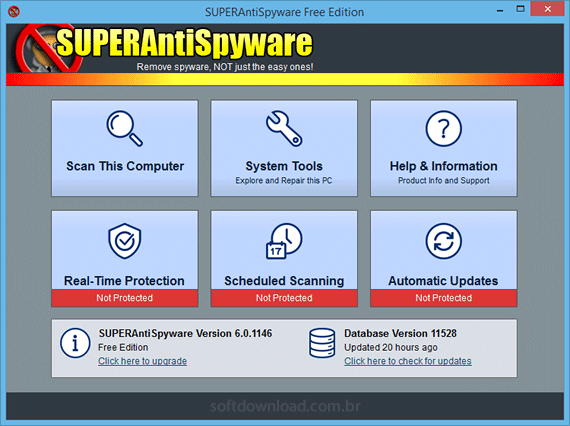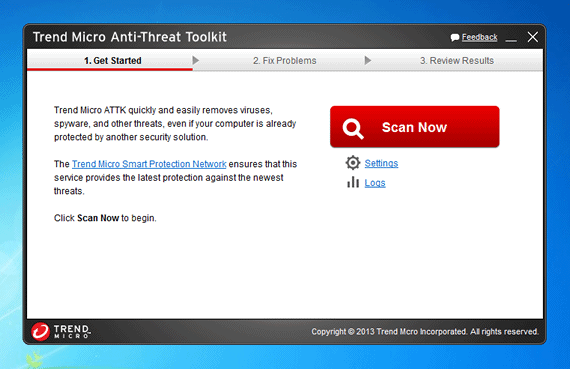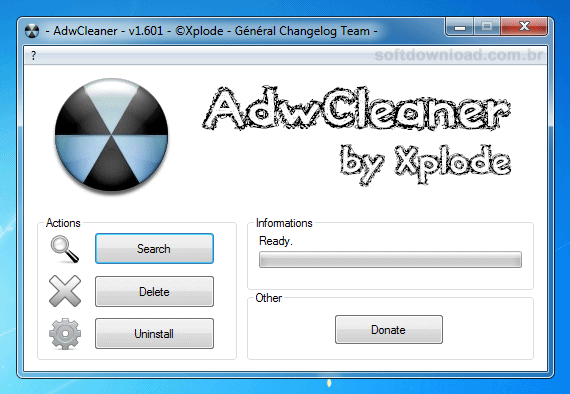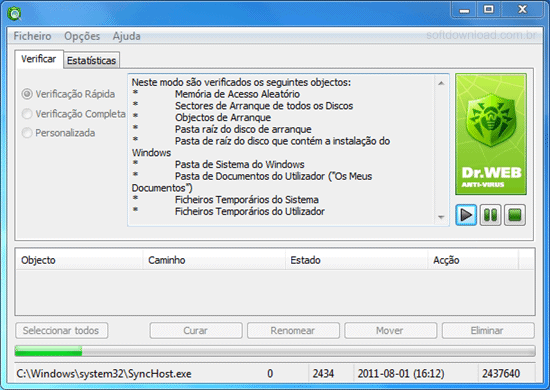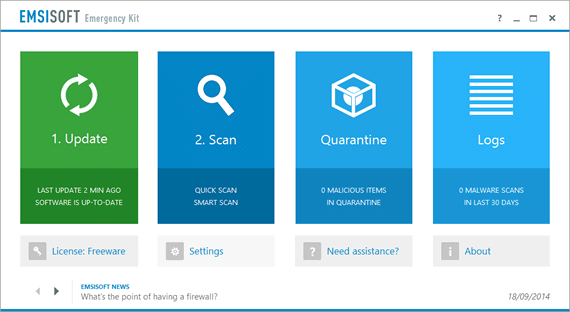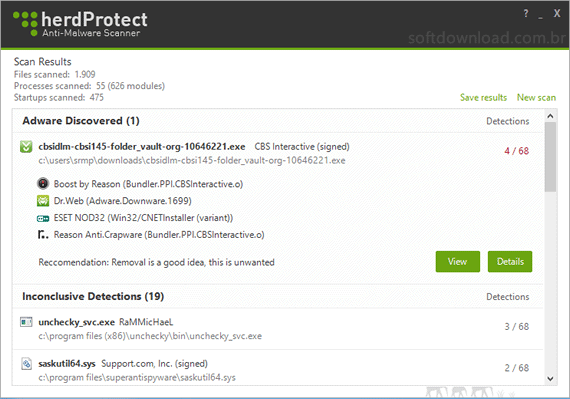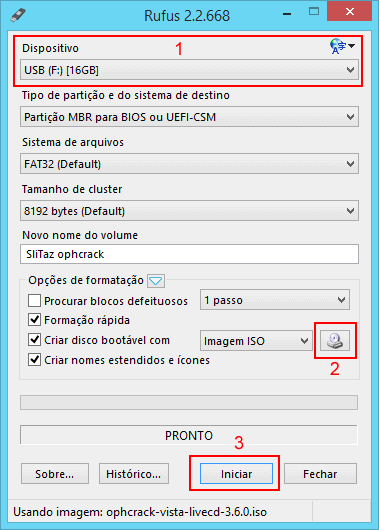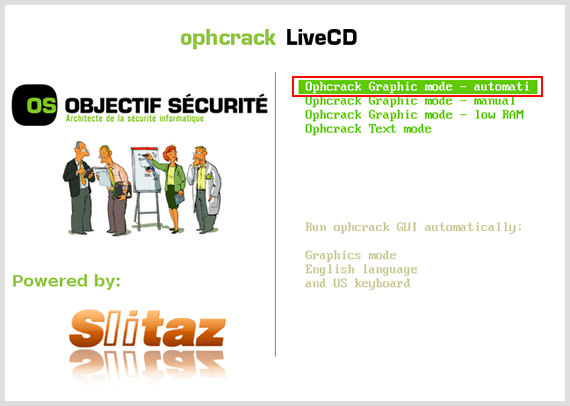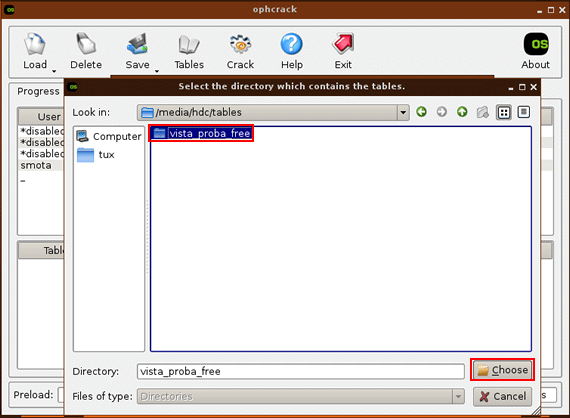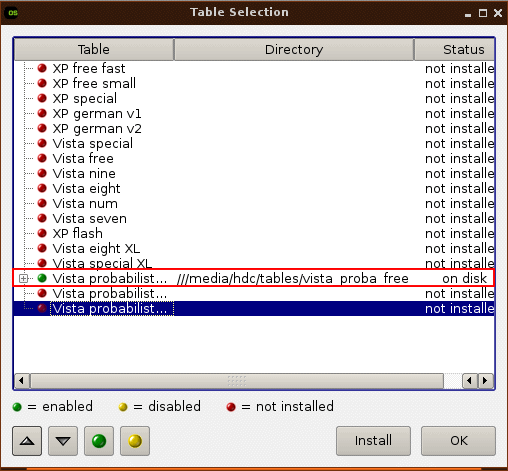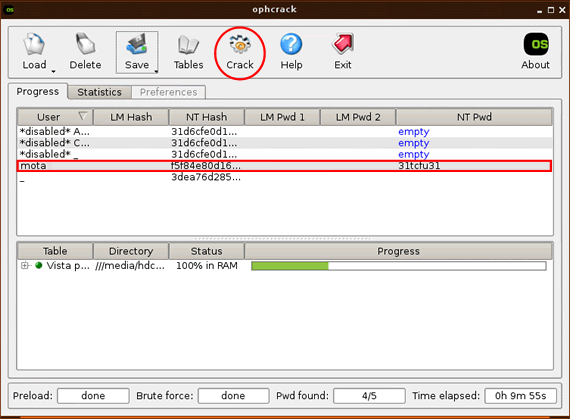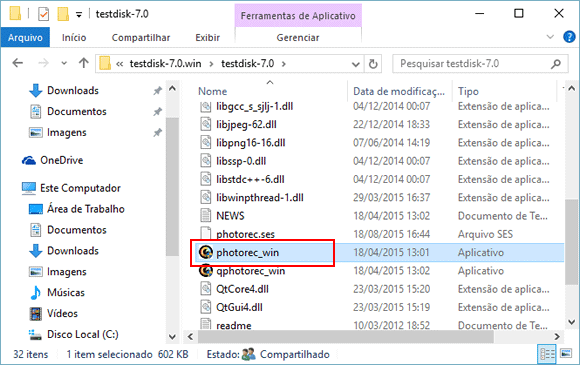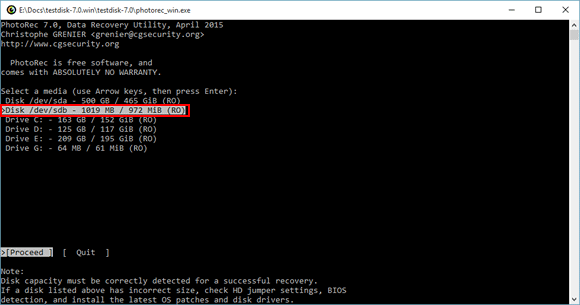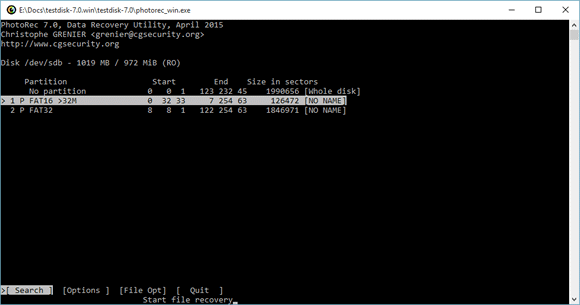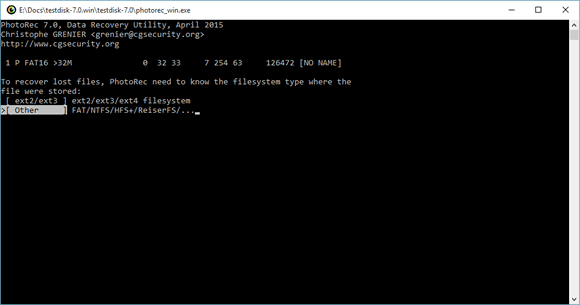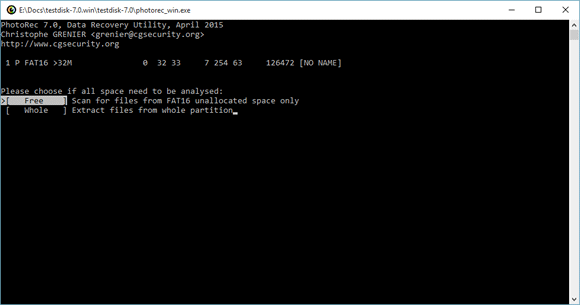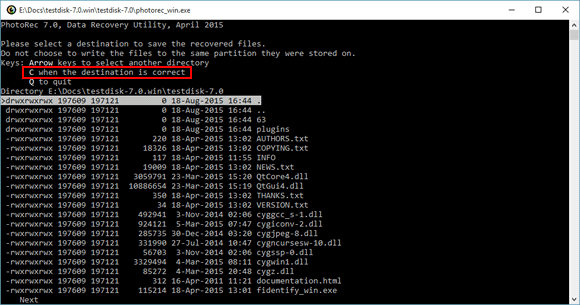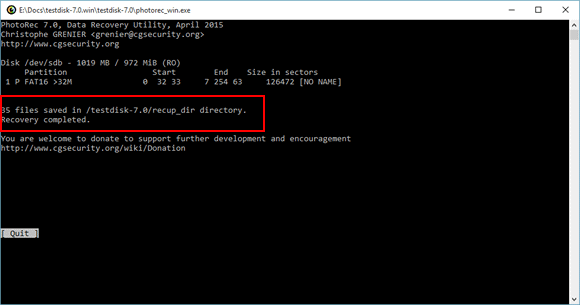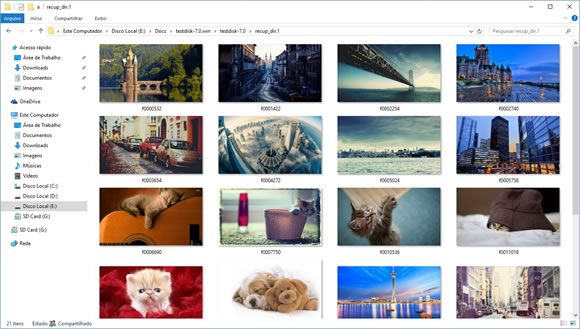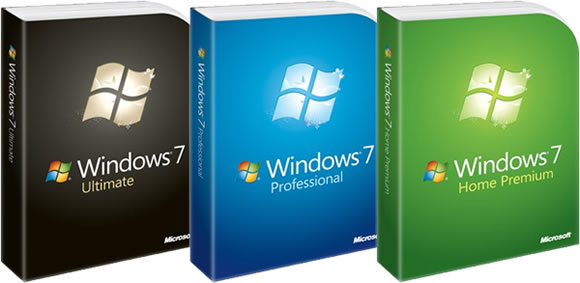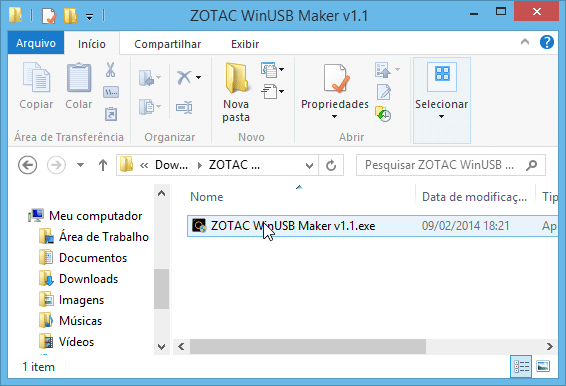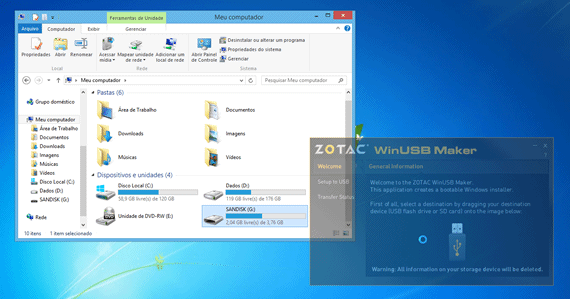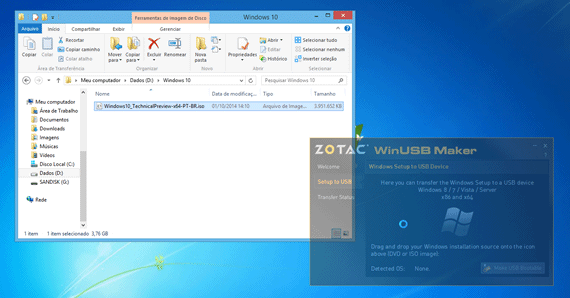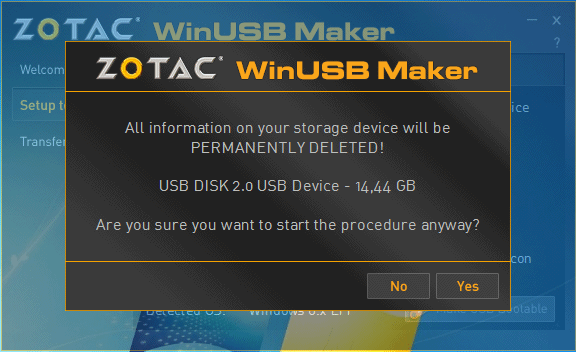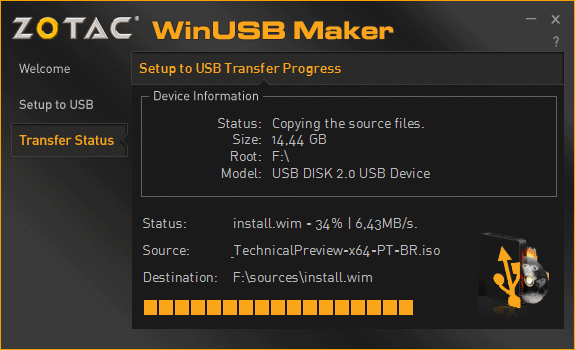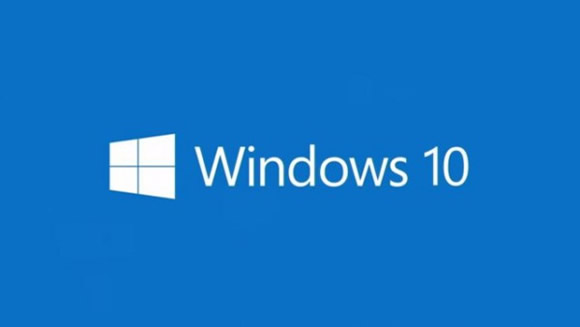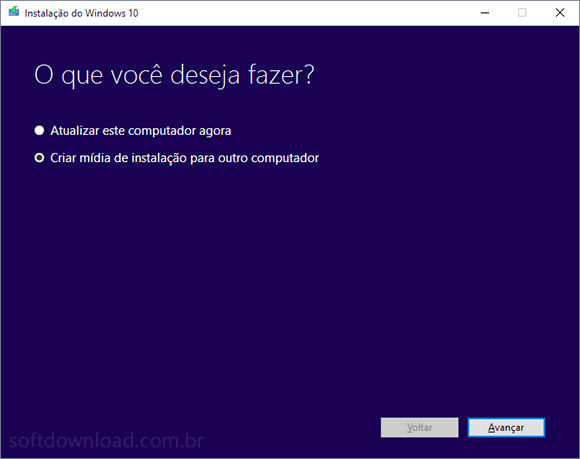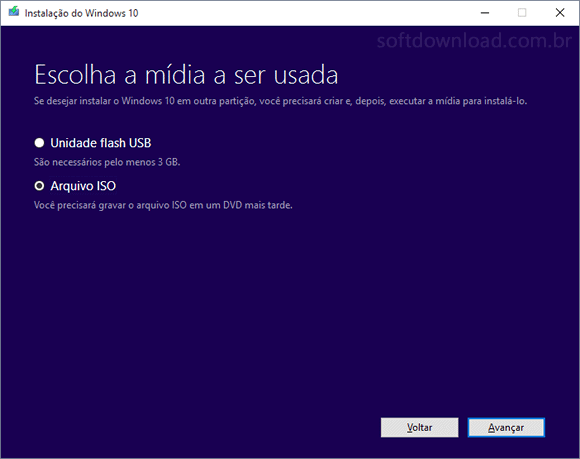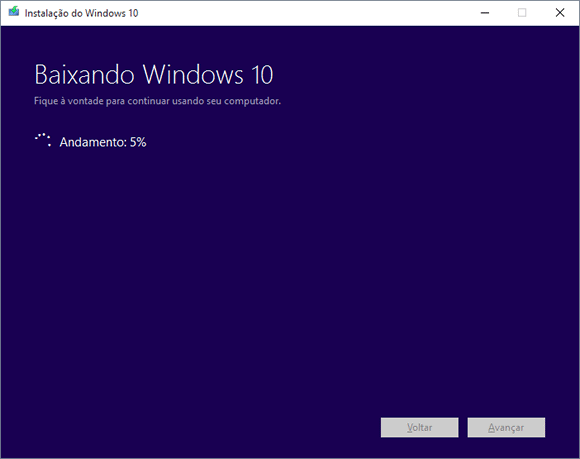Os discos de reparação do sistema oferecem ferramentas para você diagnosticar e resolver vários tipos de problemas e podem ser usados mesmo quando o sistema operacional não está iniciando. Para ajudá-lo a escolher um bom disco de reparação, criamos uma lista com os melhores discos de reparação do sistema.
Lista de discos de reparação do sistema:
1. Hirens Boot CD
Hirens Boot CD é um dos mais populares disco de reparação do sistema. Ele possui um vasto conjunto de ferramentas para você fazer o backup de seus arquivos, recuperar arquivos e partições deletadas, remover vírus, redefinir a senha de contas de usuários do Windows, testar a memória, editar o registro e muito mais.
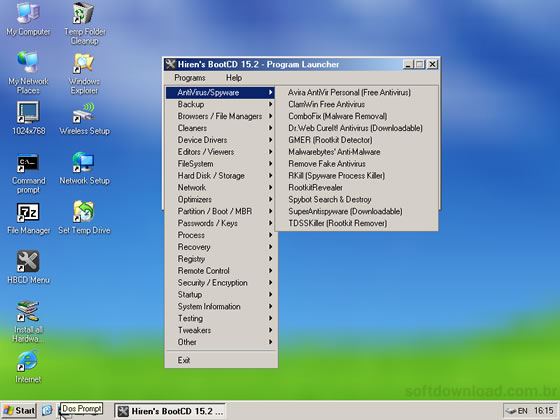
2. Parted Magic
Parted Magic é outro excelente disco de reparação do sistema que oferece uma coleção de ferramentas e utilitários de diagnóstico, reparação e manutenção. Você pode usá-lo para testar a memória e disco rígido, clonar o HD, recuperar arquivos deletados, redefinir a senha do Windows, remover infecções e muito mais.
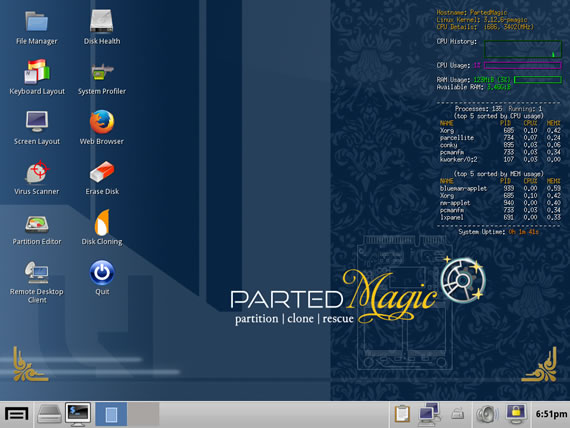
3. Paragon Rescue Kit
Paragon Rescue Kit é um disco de reparação do sistema que lhe oferece um conjunto de ferramentas que você pode utilizar para solucionar problemas de inicialização do Windows, recuperar partições formatadas, fazer o backup de seus arquivos para outro disco rígido, reparar o registro e redefinir a senha dos usuários.
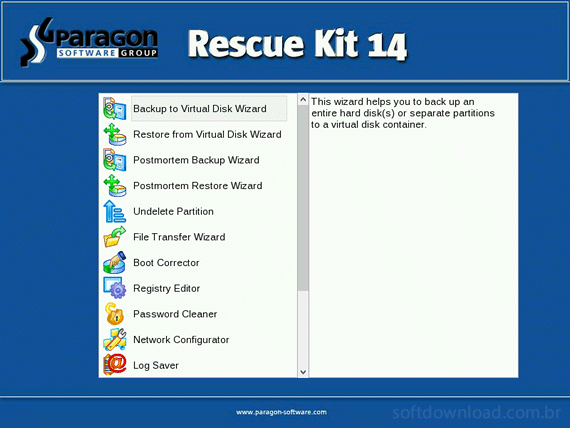
4. AOMEI PE Builder
AOMEI PE Builder é um programa gratuito para Windows que lhe permite criar um disco de reparação com área de trabalho, menu iniciar e ferramentas para reparação do computador. Diferente de outros discos de reparação do sistema, ele permite que você crie o disco de reparação com as ferramentas que você quiser.
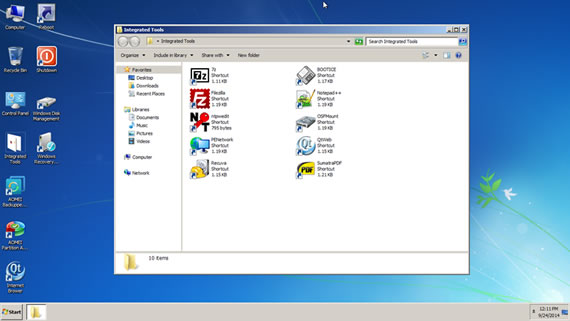
5. Kaspersky Rescue Disk
Kaspersky Rescue Disk é um disco de reparação que oferece uma forma simples e segura de você limpar computadores infectados por todos os tipos de malwares. Além disso ele também permite que você faça o backup de seus arquivos pessoais para dispositivos de armazenamento, como HDs externos ou pendrives.
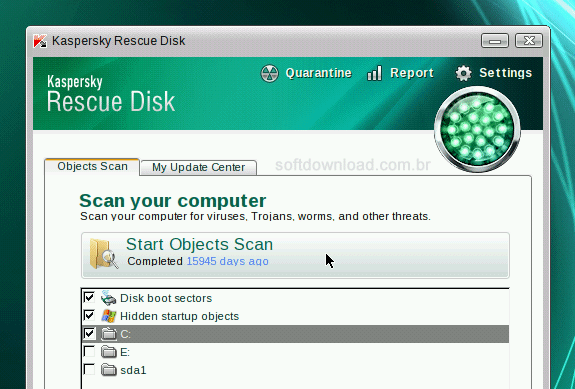
6. Ultimate Boot CD
Ultimate Boot CD é um disco de reparação do sistema que oferece dezenas de ferramentas de reparação, restauração e diagnóstico, como antivírus, backup, diagnóstico, manutenção, particionamento, limpeza de arquivos, recuperação de arquivos deletados, redefinição de senha, teste de memória e CPU e muito mais.
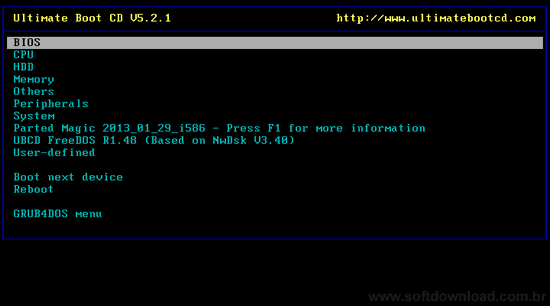
7. Trinity Rescue Kit
Trinity Rescue Kit é um disco de reparação destina a usuários avançados. Ele permite que você redefina a senha de qualquer conta de usuário do Windows, faça o backup de arquivos armazenados no disco rígido, recupere arquivos e partições deletadas, examine o computador e remova os malwares e assim por diante.
8. Disco de reparação do Windows
O próprio Windows possui um disco de reparação do sistema que você pode usar para reparar vários tipos de problemas no sistema operacional. Você pode corrigir problemas na inicialização, reparar erros no disco rígido e arquivos corrompidos, remover atualizações pendentes, restaurar o sistema, testar a memória, etc.
9. Recover My Password
O Recover My Password é um disco de reparação com uma única função. Ele permite que você redefina a senha de sua conta de usuário no Windows. Sua principal característica é que ele é muito simples de usar, basta iniciar o computador a partir do disco de reparação e escolher de qual usuário deseja limpar a senha.
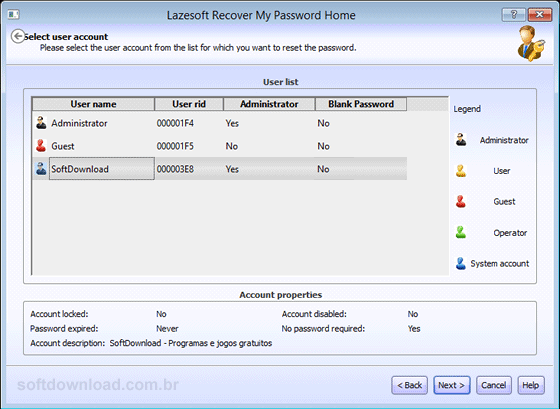
10. Lazesoft Data Recovery
Lazesoft Data Recovery é outro disco de reparação com uma única função. Ele permite que você recupere arquivos deletados do computador. A vantagem em utilizar um disco de reparação para recuperar arquivos deletados é que ele previne que novos dados sejam escritos no HD e sobrescrevam os arquivos deletados.
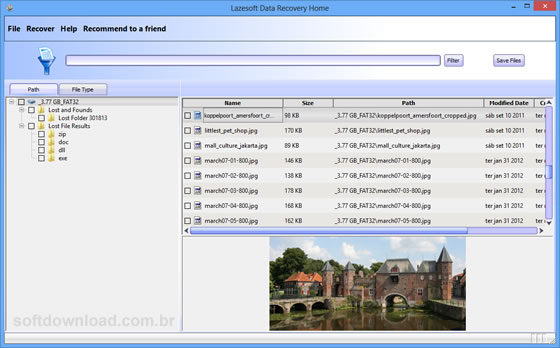
Fonte: http://www.softdownload.com.br/top-10-discos-reparacao-sistema.html