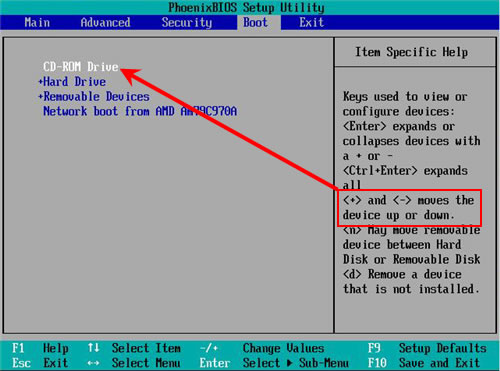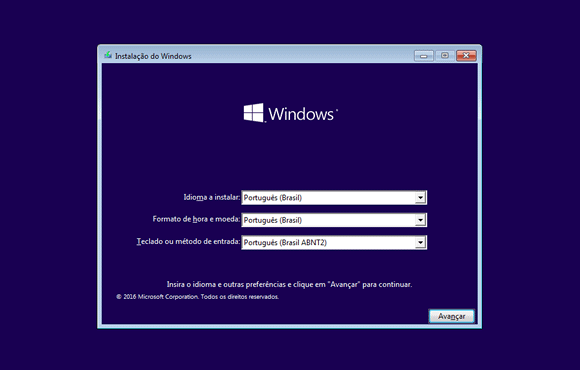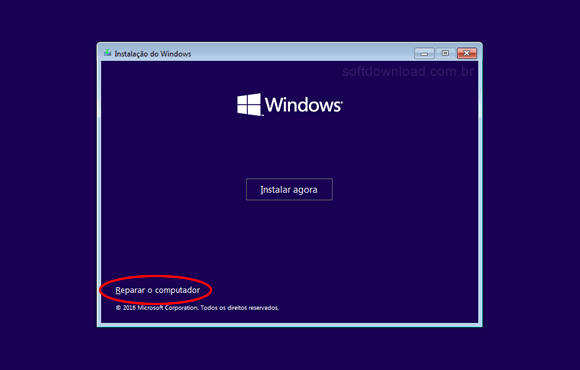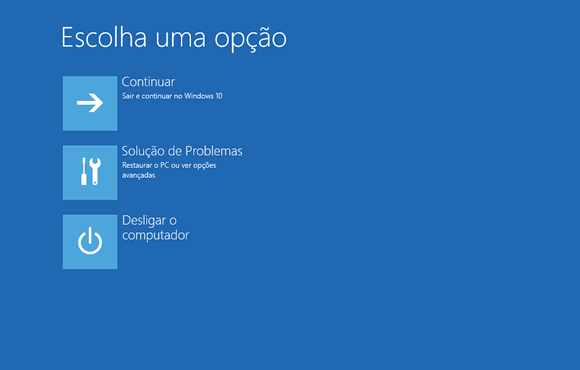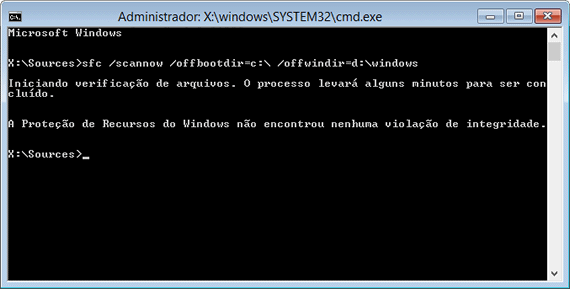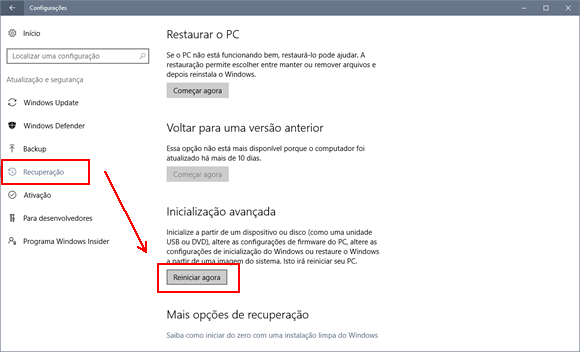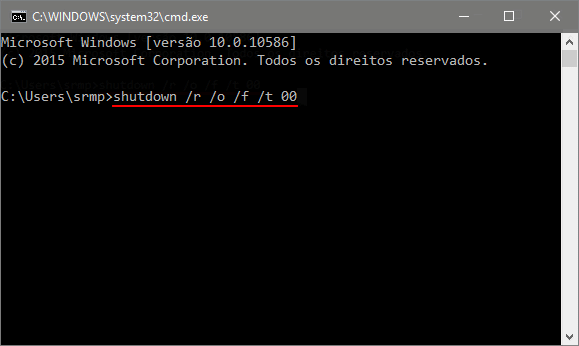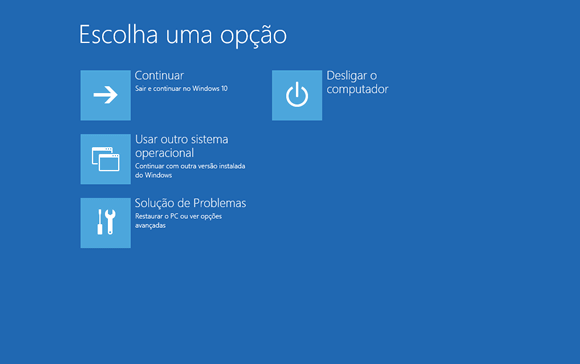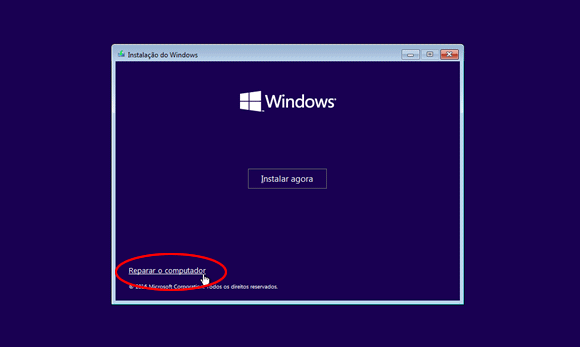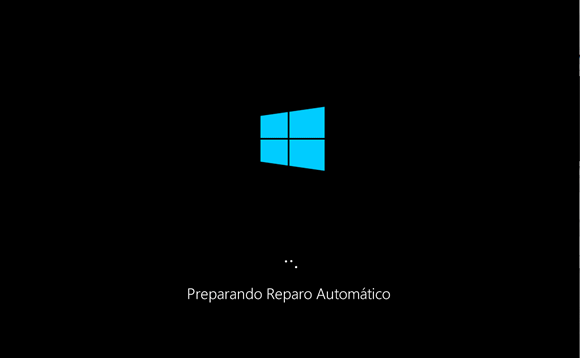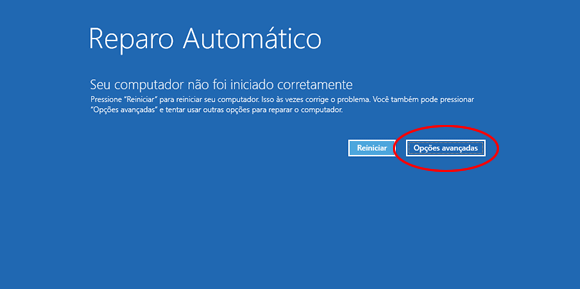A comunicação como processo de interação social passa por mudanças e evoluções e com isso surgem obstáculos a serem ultrapassados, medos a serem superados, inclusive no âmbito educacional. No entanto percebemos que o constante desenvolvimento de equipamentos e programas destinados à simulação faz com que seja possível, hoje dar ao aluno a sensação de estar em outra realidade, em uma rede virtual. Este blog tem como objetivo conduzir o uso da tecnologia como recurso atrativo no cotidiano escolar.
quinta-feira, 23 de março de 2017
quinta-feira, 9 de março de 2017
Como fazer a reparação do Windows 10
Uma das coisas mais desesperadoras que podem acontecer quando você trabalha no computador é ligar o notebook e computador desktop para trabalhar e o Windows não iniciar. O que fazer quando isso acontece?
Para ajudá-lo a resolver esse tipo de problema, explicamos nesse tutorial uma série de procedimentos que você pode realizar para reparar computadores com Windows 10 usando o disco de instalação do Windows.
Preparação:
- Baixe o arquivo ISO do Windows 10.
- Grave o arquivo ISO em DVD ou pendrive.
Como fazer a reparação do Windows 10:
Insira o DVD do Windows 10 ou o pendrive, se você criou um pendrive do Windows 10, ligue o computador e troque a ordem de inicialização do computador no setup da BIOS, para iniciá-lo pelo drive de DVD ou USB.
Para acessar o setup da BIOS você deve pressionar uma tecla durante o boot do computador. Essa tecla é exibida na primeira tela de boot e varia de fabricante para fabricante e pode ser Del, Esc, F1, F2, F8 ou F12.
Publicidade
Assim que o disco de instalação for carregado, escolha as configurações de idioma e clique em "Avançar".
Na tela seguinte, clique na opção "Reparar o computador" exibido no canto inferior esquerdo da janela.
Ao fazer isso, ele abre um menu semelhante ao exibido abaixo. Clique na opção "Solução de Problemas".
Nas opções avançadas você pode tentar restaurar o Windows usando um ponto de restauração, usar uma imagem do sistema previamente salva, reparar a inicialização do Windows e utilizar o Prompt de Comando.
Por exemplo, se o Windows não estiver iniciando, você pode utilizar a opção "Reparo de Inicialização", que tenta reparar automaticamente a inicialização do Windows usando como base os problemas mais comuns.
Porém, se o problema no computador começou a acontecer após a instalação de um novo programa, você deve usar a opção "Restauração do Sistema" para restaurar o computador a um ponto anterior a instalação.
Usando o Prompt de Comando
Se nenhuma das opções acima resolver o seu problema você pode reparar o Windows usando o "Prompt de Comando". Através dele é possível diagnosticar e resolver uma série de problemas em seu computador.
a) Verificar erros no disco rígido
Falhas no disco rígido podem corromper arquivos do sistema e impedir que o Windows seja iniciado. Para verificar possíveis erros no disco rígido e tentar repará-los, rode o comando abaixo no Prompt de Comando.
Note que mesmo se a unidade onde o Windows está instalado em seu computador for a "unidade C", você deve informar d: no comando, uma vez que durante a reparação, o Windows será montado na "unidade D".
chkdsk /f /r d:
b) Reparar arquivos corrompidos do sistema
Para reparar arquivos do sistema corrompidos, você pode utilizar o comando "sfc /scannow" no Prompt de Comando do Windows. Esse comando verifica os arquivos do sistema e substitui os arquivos corrompidos.
Porém, quando você executa esse comando através do disco de instalação do Windows 10, ele apresenta o erro: "Há um reparo de sistema pendente; é preciso reinicializar o computador para concluir a operação".
Para solucionar esse erro e reparar os arquivos corrompidos do Windows 10, use o comando abaixo:
sfc /scannow /offbootdir=c:\ /offwindir=d:\windows
c) Remover atualizações pendentes
Existem situações em que as atualizações do sistema não são concluídas corretamente e impedem que o Windows seja iniciado. Para remover qualquer atualização pendente, basta você utilizar o comando abaixo.
dism.exe /image:d:\ /cleanup-image /revertpendingactions
Depois de executar os procedimentos, reinicie o computador e troque a ordem de inicialização no setup da BIOS para voltar a iniciar o computador pelo disco rígido. Em seguida verifique se o Windows será iniciado.
Fonte: http://www.softdownload.com.br/como-fazer-reparacao-windows-10.html
quinta-feira, 5 de janeiro de 2017
Como abrir a inicialização avançada do Windows 10
O Windows 10 possui um menu de inicialização avançada que permite executar ferramentas de reparação do sistema. Porém, diferente das versões anteriores do Windows, ele não é acessível através da tecla "F8".
Nesse artigo vamos lhe mostrar várias formas diferentes de acessar o menu com as opções avançadas de inicialização do Windows 10 que você pode usar mesmo quando o sistema operacional não está iniciando.
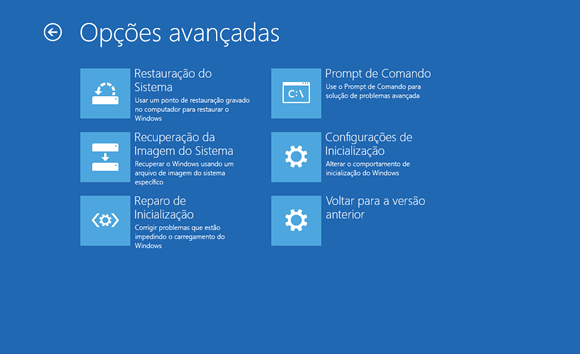
Como abrir a inicialização avançada quando o Windows 10 inicia:
1. Através das Configurações do Windows 10
Abra as "Configurações" a partir do Menu Iniciar e clique na opção "Atualização e segurança".
Clique em "Recuperação" no menu lateral e no botão "Reiniciar agora" da opção "Inicialização avançada".
2. Usando o botão Desligar do Menu Iniciar
Abra o menu Iniciar, clique no botão "Ligar/Desligar", pressione a tecla "Shift" e clique em "Reiniciar". Note que essa opção também pode ser usada a partir da tela de bloqueio do Windows 10 pressionando o "Shift".
3. A partir do Prompt de Comando
Digite o comando shutdown /r /o /f /t 00 no Prompt de comando. Ao fazer isso o Windows 10 será reiniciado e a inicialização avançada do Windows 10 será carregada automaticamente durante o boot do computador.
Como abrir a inicialização avançada quando o Windows 10 não inicia:
1. Usando disco de reparação
O disco de reparação é a maneira mais simples de acessar as opções avançadas do Windows 10 quando o sistema operacional não está iniciando. Porém, para isso você precisa ter criado um disco ou pendrive de reparação anteriormente. Com ele em mãos, basta você inicializar o computador a partir do disco/pendrive.
2. Pelo disco de instalação
Outra forma de acessar as opções avançadas de inicialização do Windows 10 quando o sistema não inicia é usando o disco/pendrive de instalação do Windows. Você pode baixar o arquivo ISO do Windows 10 aqui, criar um pendrive de instalação, iniciar o computador por ele e selecionar a opção "Reparar o computador".
3. Através do desligamento por hardware
Se você não tem um disco de instalação ou reparação ou essas opções não funcionaram para você, existe uma última opção, que é forçando o desligamento do computador para o Windows iniciar a auto-reparação.
1. Mantenha pressionado o botão de energia do computador para desligá-lo.
2. Pressione o botão de energia para ligar o computador.
3. Quando o Windows começar a carregar, desligue o computador executando o passo 1.
4. Repita esses passos duas ou três vezes, até que o reparo automático seja iniciado.
5. Quando a tela abaixo for exibida, clique em "Opções avançadas".
Fonte: http://www.softdownload.com.br/como-acessar-opcoes-recuperacao-windows-10.html
Assinar:
Postagens (Atom)