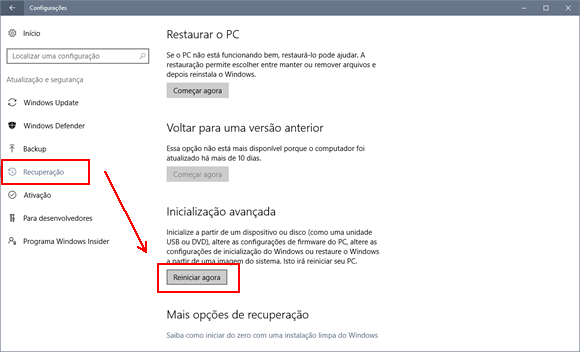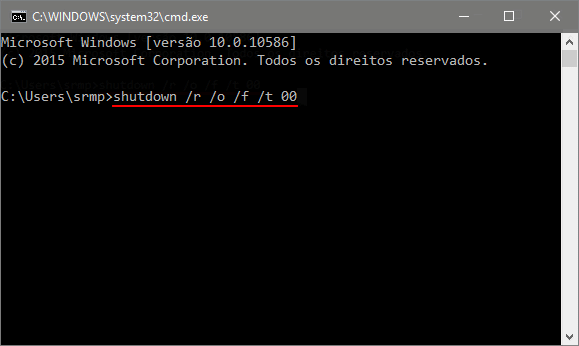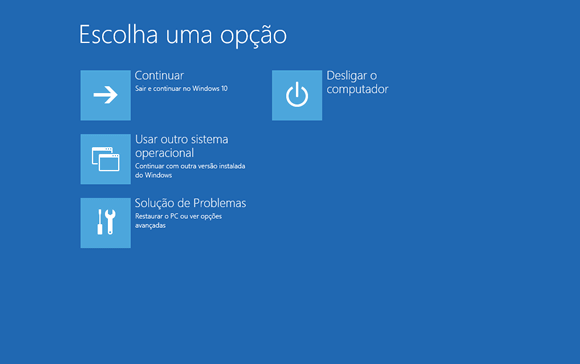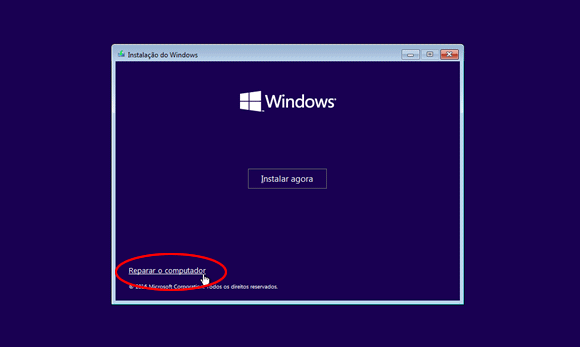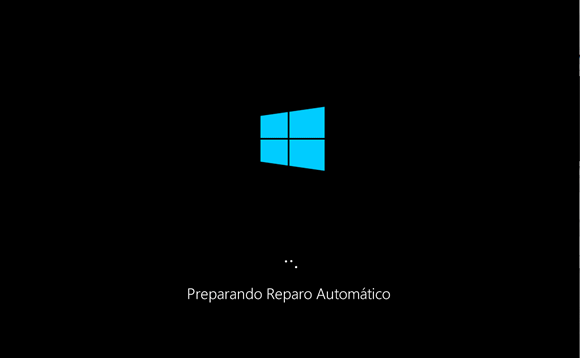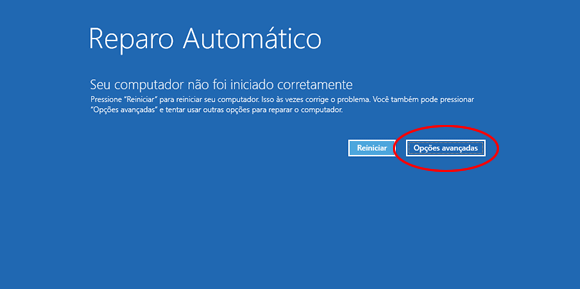O Windows 10 possui um menu de inicialização avançada que permite executar ferramentas de reparação do sistema. Porém, diferente das versões anteriores do Windows, ele não é acessível através da tecla "F8".
Nesse artigo vamos lhe mostrar várias formas diferentes de acessar o menu com as opções avançadas de inicialização do Windows 10 que você pode usar mesmo quando o sistema operacional não está iniciando.
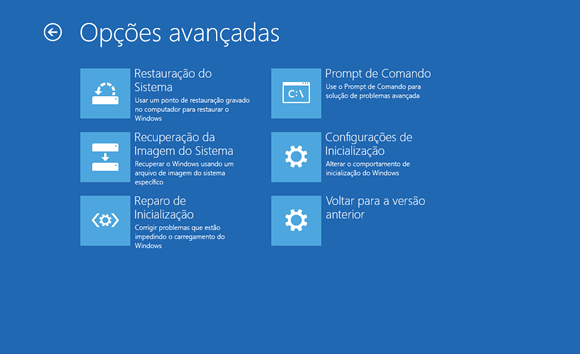
Como abrir a inicialização avançada quando o Windows 10 inicia:
1. Através das Configurações do Windows 10
Abra as "Configurações" a partir do Menu Iniciar e clique na opção "Atualização e segurança".
Clique em "Recuperação" no menu lateral e no botão "Reiniciar agora" da opção "Inicialização avançada".
2. Usando o botão Desligar do Menu Iniciar
Abra o menu Iniciar, clique no botão "Ligar/Desligar", pressione a tecla "Shift" e clique em "Reiniciar". Note que essa opção também pode ser usada a partir da tela de bloqueio do Windows 10 pressionando o "Shift".
3. A partir do Prompt de Comando
Digite o comando shutdown /r /o /f /t 00 no Prompt de comando. Ao fazer isso o Windows 10 será reiniciado e a inicialização avançada do Windows 10 será carregada automaticamente durante o boot do computador.
Como abrir a inicialização avançada quando o Windows 10 não inicia:
1. Usando disco de reparação
O disco de reparação é a maneira mais simples de acessar as opções avançadas do Windows 10 quando o sistema operacional não está iniciando. Porém, para isso você precisa ter criado um disco ou pendrive de reparação anteriormente. Com ele em mãos, basta você inicializar o computador a partir do disco/pendrive.
2. Pelo disco de instalação
Outra forma de acessar as opções avançadas de inicialização do Windows 10 quando o sistema não inicia é usando o disco/pendrive de instalação do Windows. Você pode baixar o arquivo ISO do Windows 10 aqui, criar um pendrive de instalação, iniciar o computador por ele e selecionar a opção "Reparar o computador".
3. Através do desligamento por hardware
Se você não tem um disco de instalação ou reparação ou essas opções não funcionaram para você, existe uma última opção, que é forçando o desligamento do computador para o Windows iniciar a auto-reparação.
1. Mantenha pressionado o botão de energia do computador para desligá-lo.
2. Pressione o botão de energia para ligar o computador.
3. Quando o Windows começar a carregar, desligue o computador executando o passo 1.
4. Repita esses passos duas ou três vezes, até que o reparo automático seja iniciado.
5. Quando a tela abaixo for exibida, clique em "Opções avançadas".
Fonte: http://www.softdownload.com.br/como-acessar-opcoes-recuperacao-windows-10.html