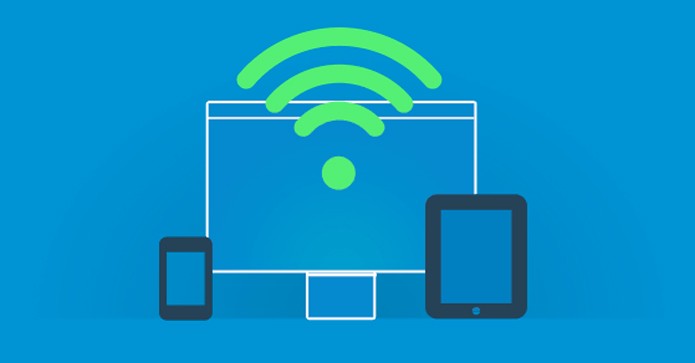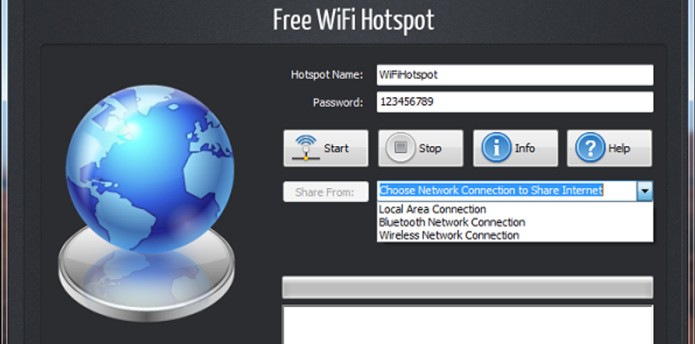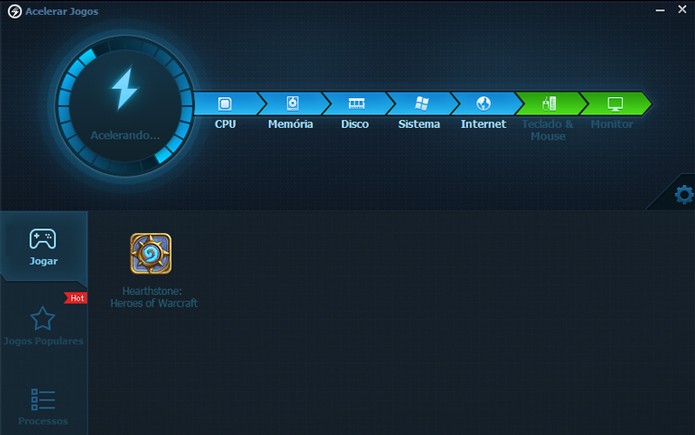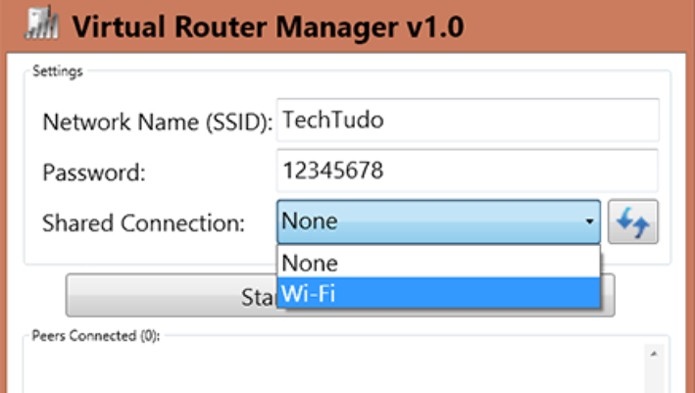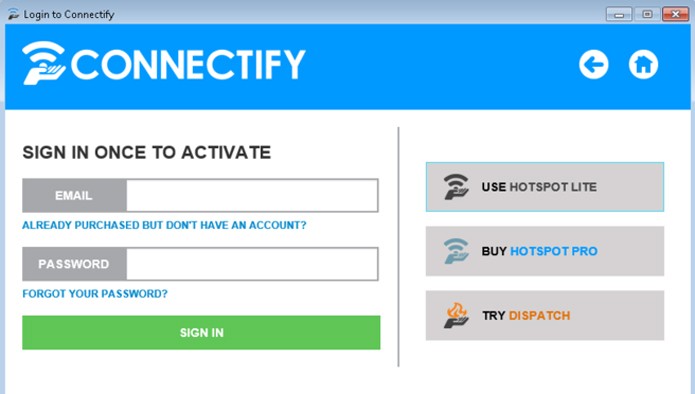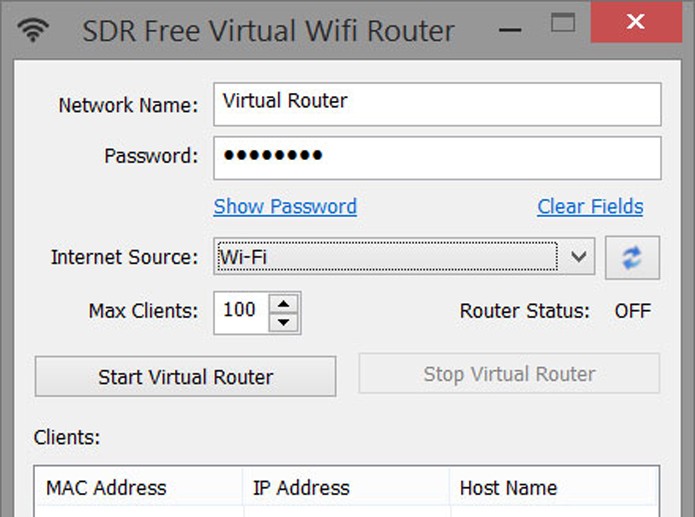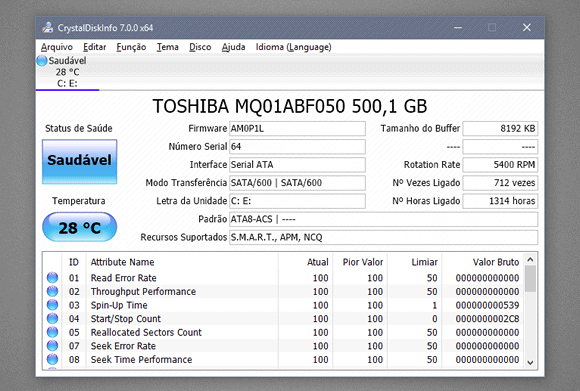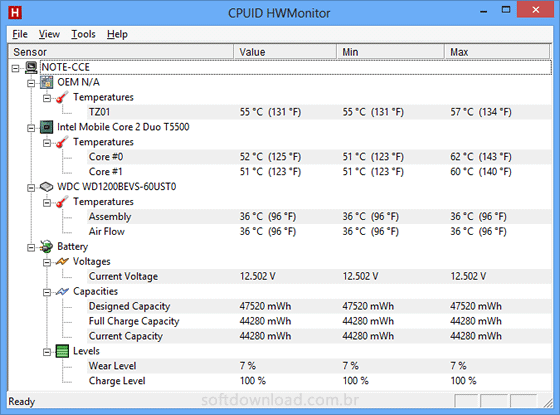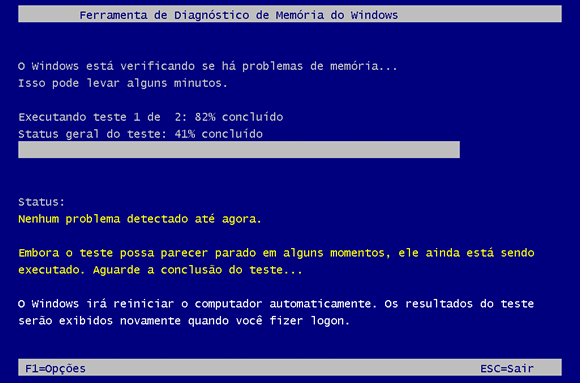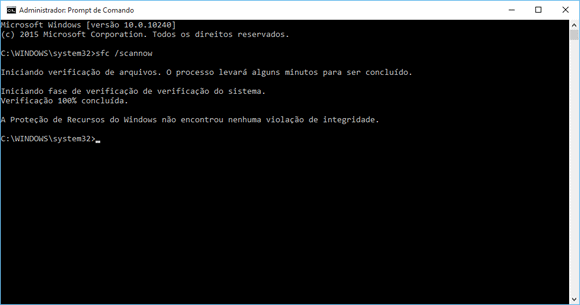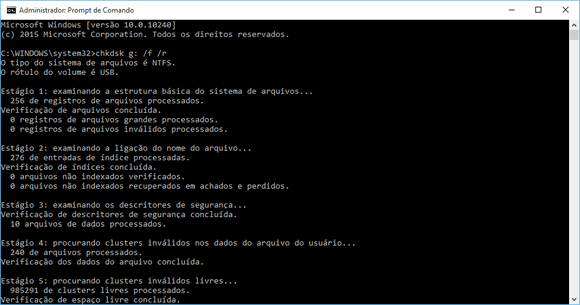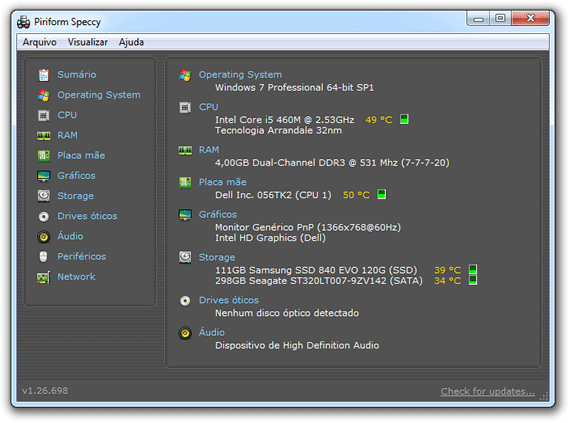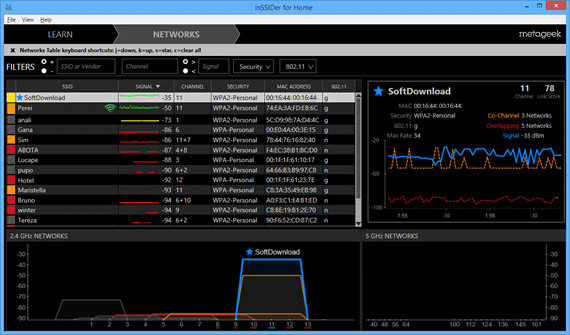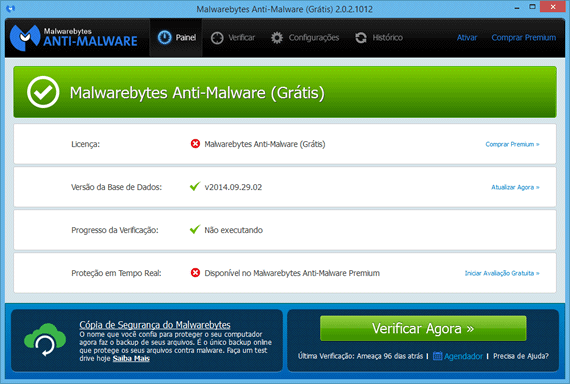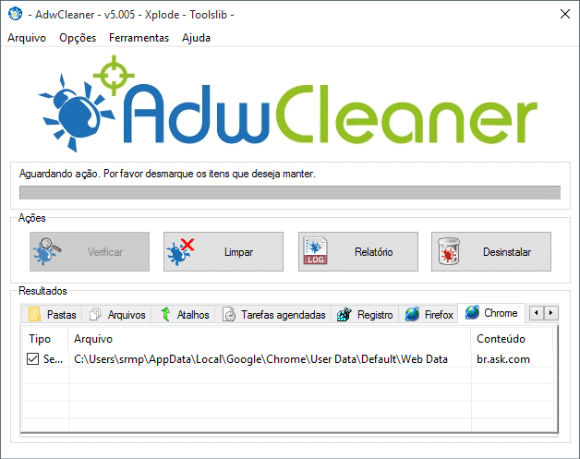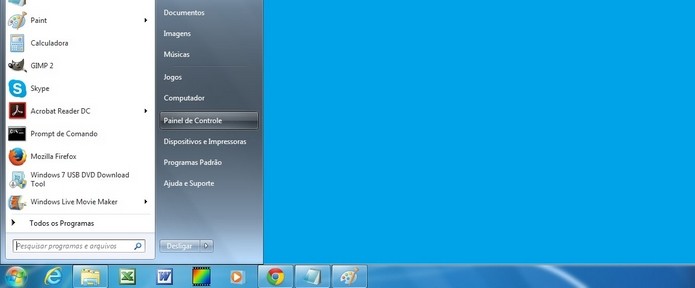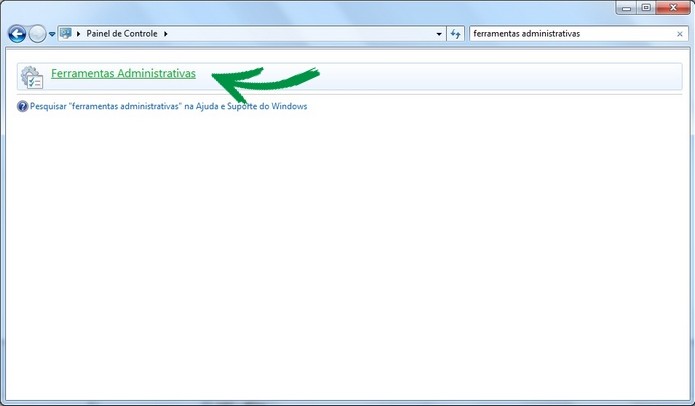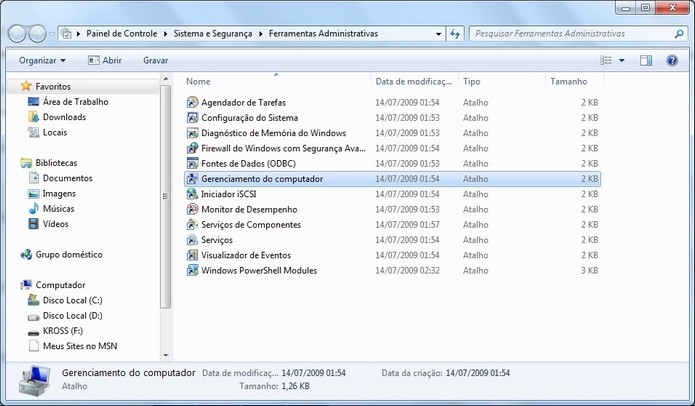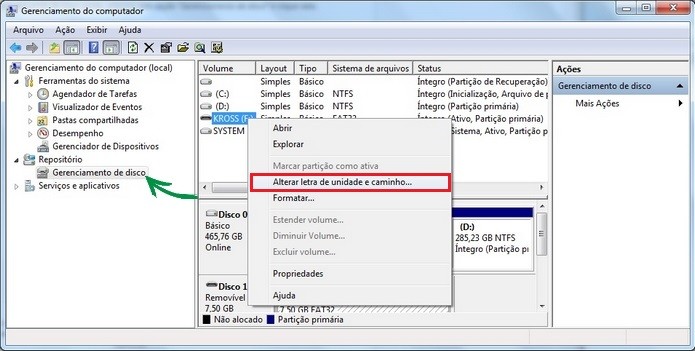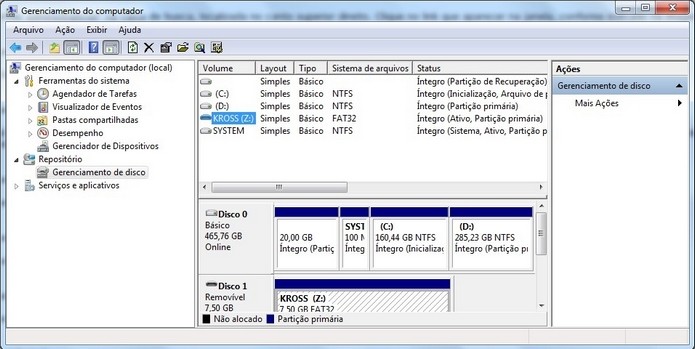O WhatsApp Web no PC
permite acessar o app mensageiro pelo computador, usando apenas o seu navegador
de Internet como Chrome, Firefox, Opera, Safari ou Microsoft
Edge. Para isso é necessário, parear o celular com o browser, usando um código
chamado "QR Code". Além dele, o WhatsApp Desktop também
chegou com uma versão para instalar na máquina, bem semelhante. Aproveite
os recursos de mensagens para conversar, enviar fotos, vídeos, organizar
contatos, grupos, arquivar recados e mais funções. Veja agora dicas de como
usar WhatsApp Web
no computador.
1) Como funciona o sistema QR
Code
O WhatsApp Web precisa de um
celular com conexão à Internet e com bateria funcionando para rodar no
computador. O app é aberto no navegador, que espelha conteúdo do mensageiro,
adaptado à web.
Ou seja, ele não tem plataforma
própria, como o Facebook ou Messenger Web, por exemplo. Para usar, basta
acessar web.whatsapp.com e
abrir no celular o aplicativo do mensageiro para parear.
A leitura do QR Code é feito com
a câmera do celular e a lista de navegadores fica disponível em “computadores
ativos”, no menu do app, no smartphone. Dessa forma, as mensagens enviadas e
recebidas são automaticamente sincronizadas entre os dispositivos, podendo ser
visualizadas nos dois sistemas. É importante destacar que o celular e PC
precisam estar conectados à Internet.
2) Quais sistemas operacionais
móveis aceitam o WhatsApp Web?
O WhatsApp Web não está
disponível para todos os sistemas. Por enquanto, apenas é compatível com
aparelhos Android, Windows Phone 8.0 e 8.1, Nokia S60, Nokia S40 Single SIM,
BlackBerry e BB10.
3) Quais navegadores suportam o
WhatsApp Web?
O mensageiro no computadir pode
ser acessado pelos navegadores Google Chrome, Mozilla
Firefox, Opera e Safari.
O popular Internet Explorer está de fora dessa lista. É importante
usar a versão mais recente do browser para garantir o suporte e
verificar as atualizações.
4) Atualize sempre o WhatsApp
5) Faça mudanças no seu perfil
O WhatsApp Web permite que o
usuário altere a foto de perfil por outra que desejar ou apenas remova a
imagem. Caso prefira substituir, o usuário pode clicar uma foto no mesmo
momento, usando a webcam do computador, ou escolher uma das opções já salvas no
seu HD do computador. Para isso, clique na sua foto de perfil, no topo esquerdo
e realize as alterações necessárias.
Além da imagem, é possível
personalizar o status do perfil com emojis e textos. A alteração é feita após
clicar no ícone de “lápis” na tela de perfil. O limite é de 138 caracteres e
para acessar os emojis, clique no item com “carinha feliz”: será aberta uma aba
com todas as opções presentes no app.
6) Como enviar fotos, vídeos e
mensagens de voz
Para se comunicar de forma mais
completa, o mensageiro web permite o envio de fotos e vídeos salvos no
computador. O processo é feito pela tela de chat do contato ou grupo, clicando
no ícone de “clipe”: serão abertos dois item redondos representando as mídias.
Busque no PC e envie normalmente.
Agora divirta-se!!!!
Fonte: www.techtudo.com.br/dicas-e-tutoriais/noticia/2015/07/como-usar-o-whatsapp-web-no-pc.html