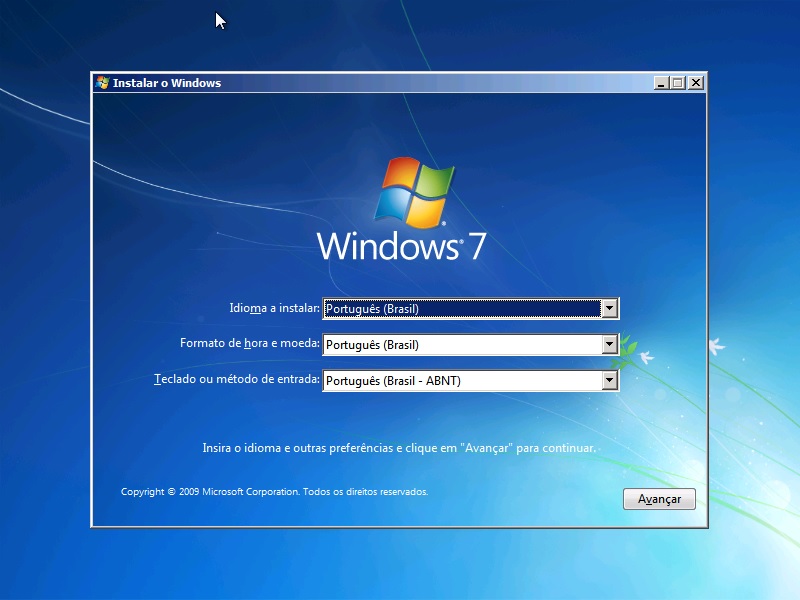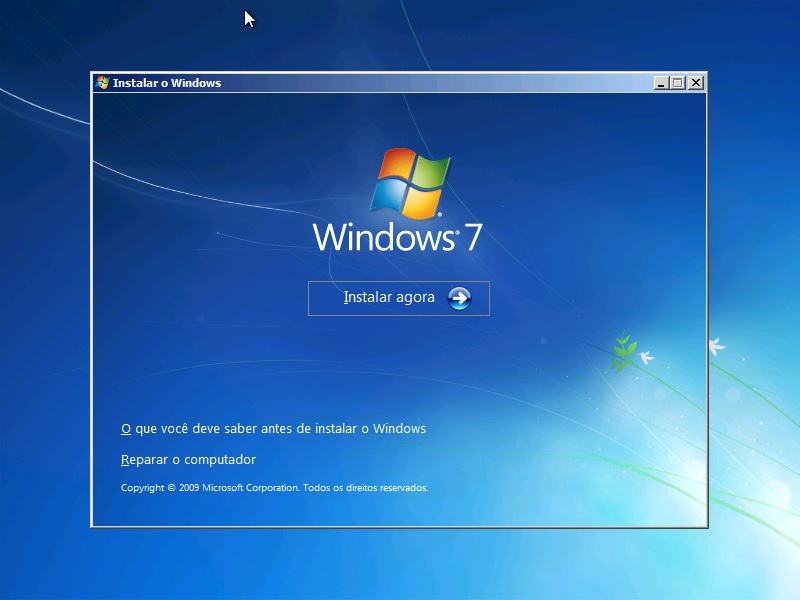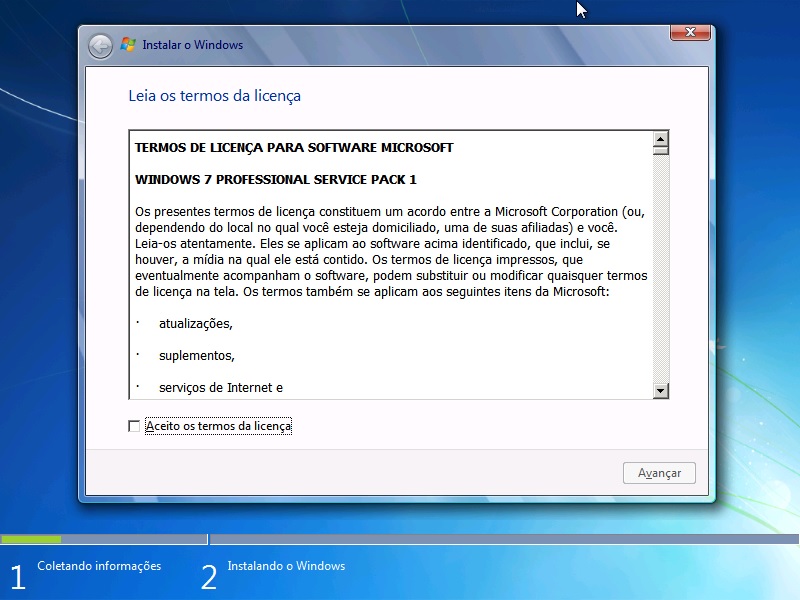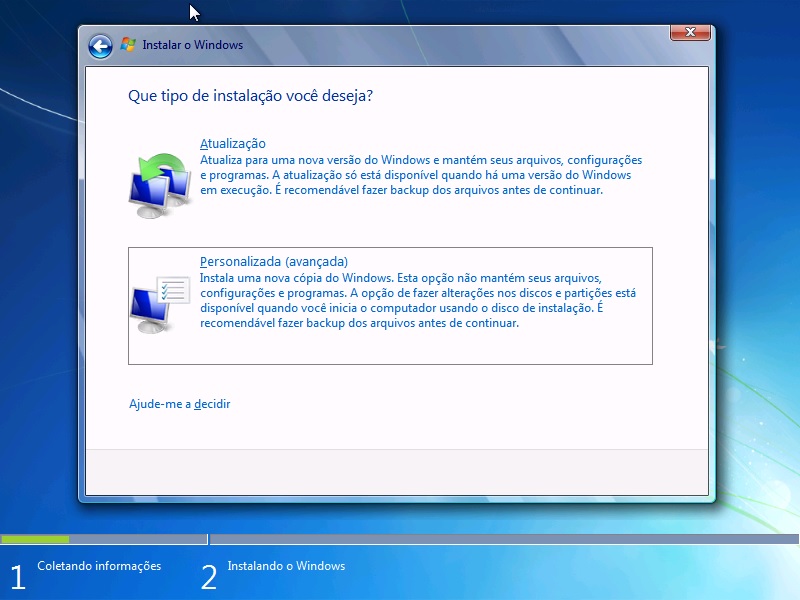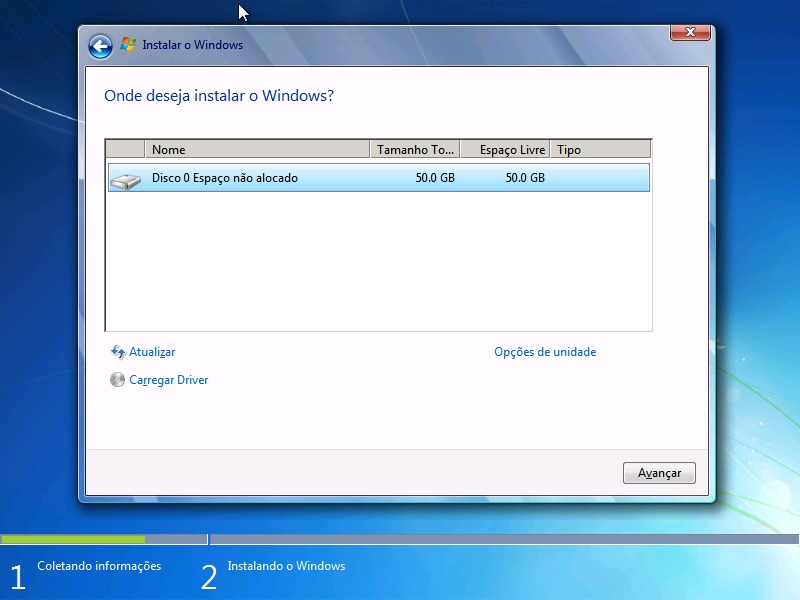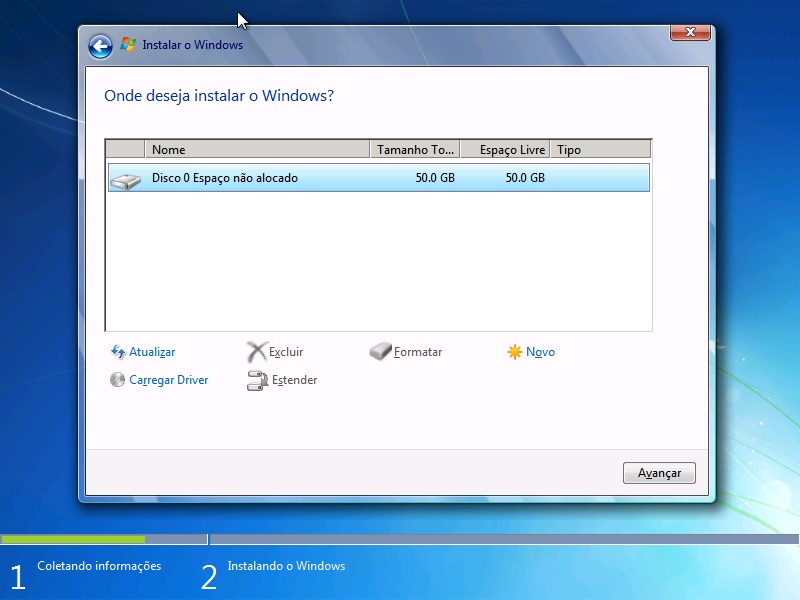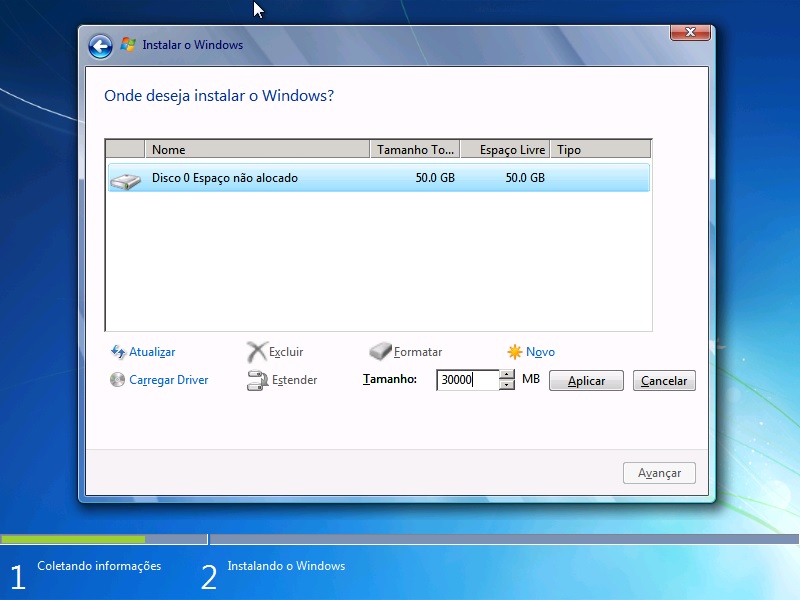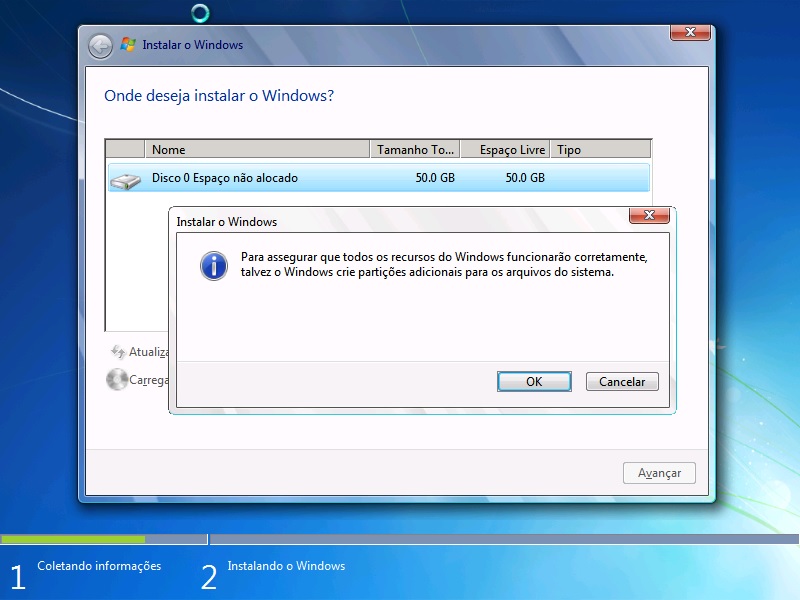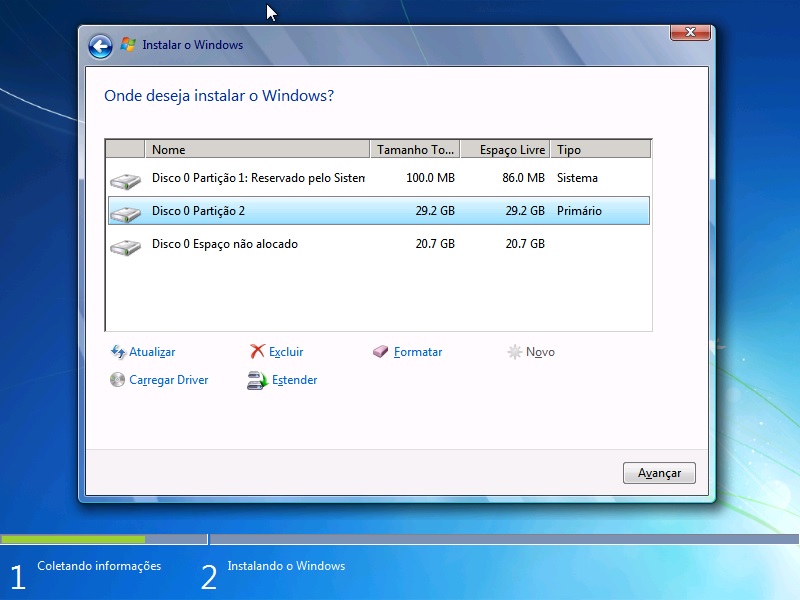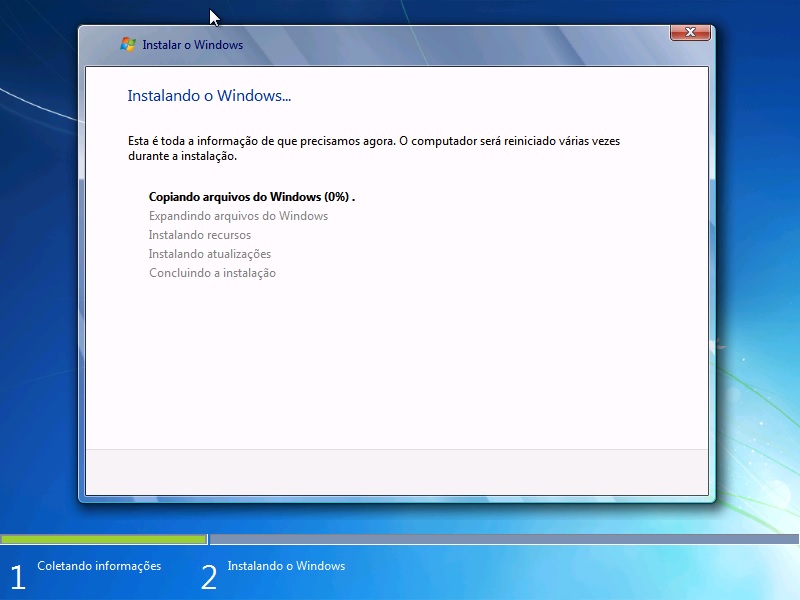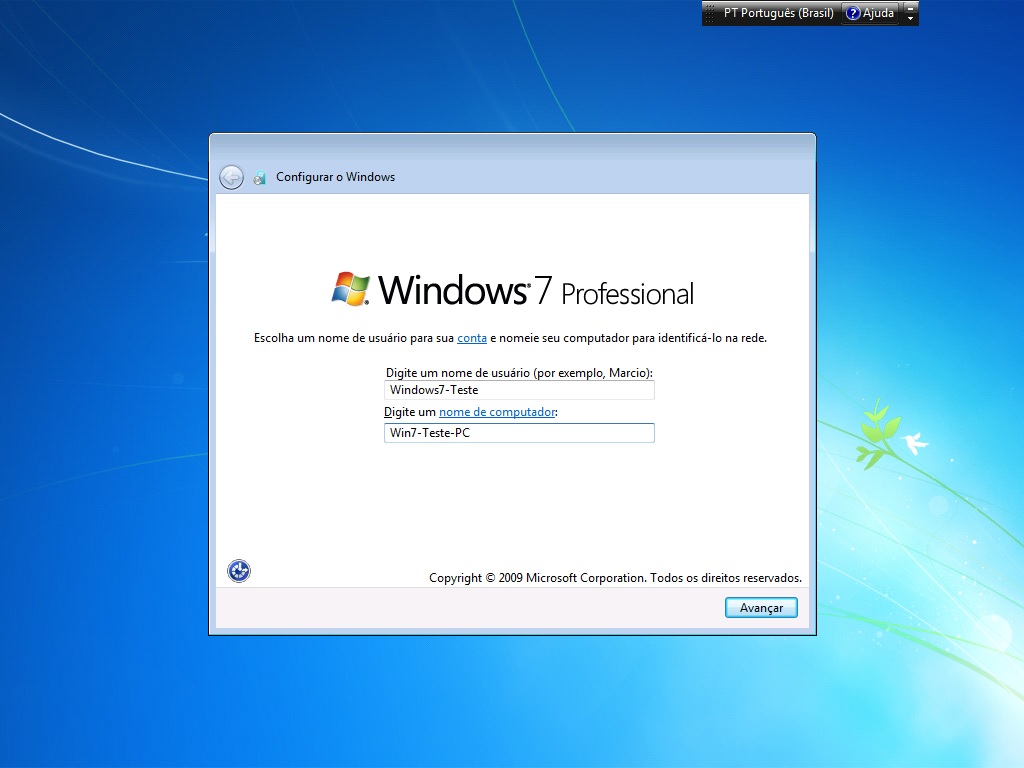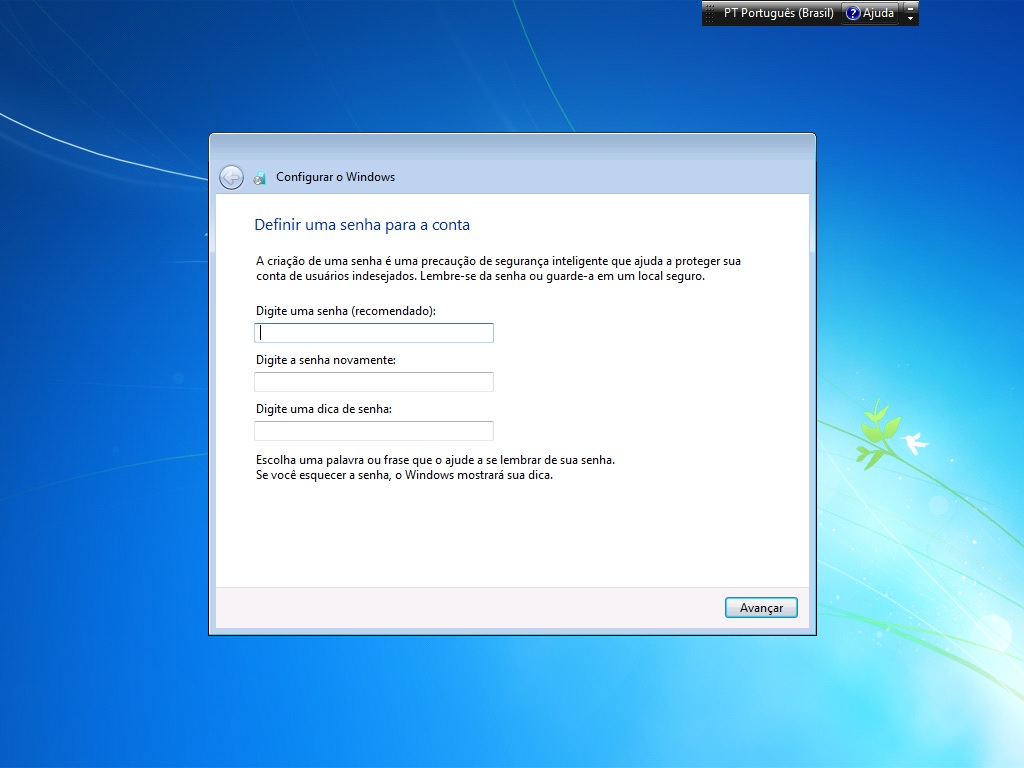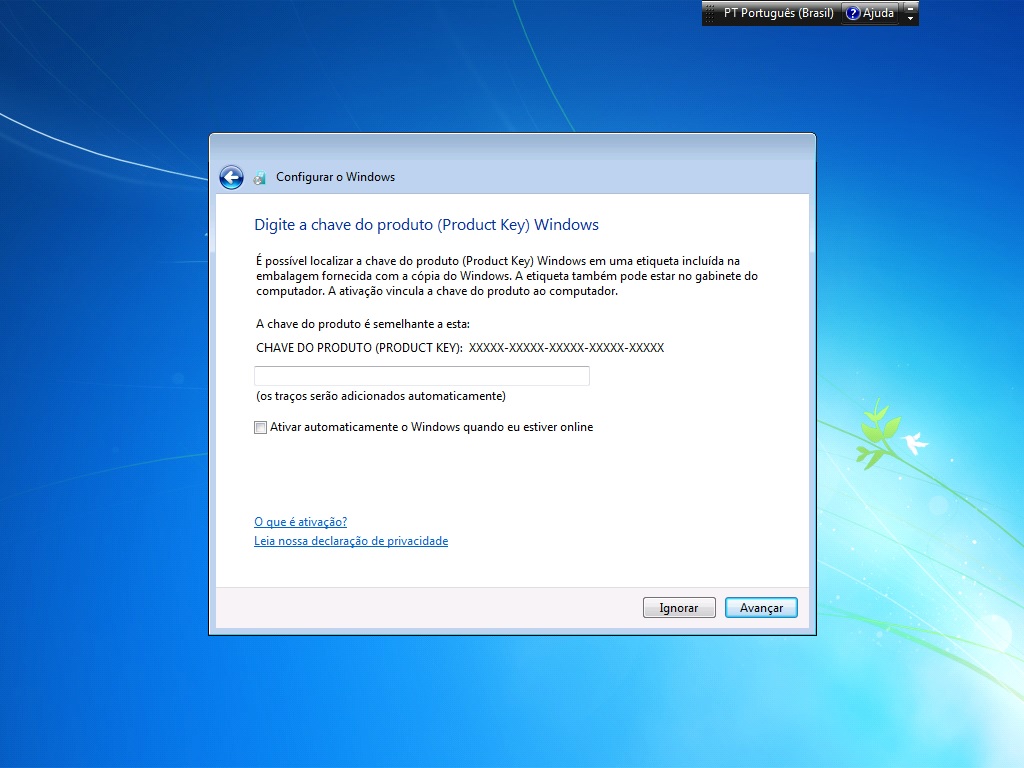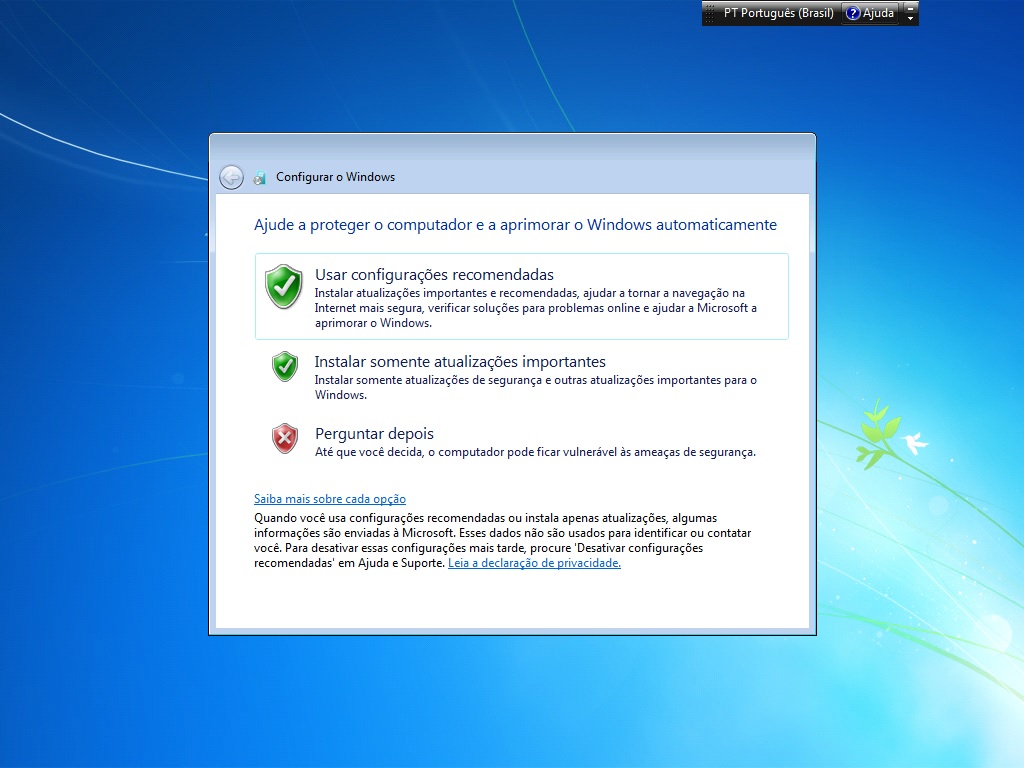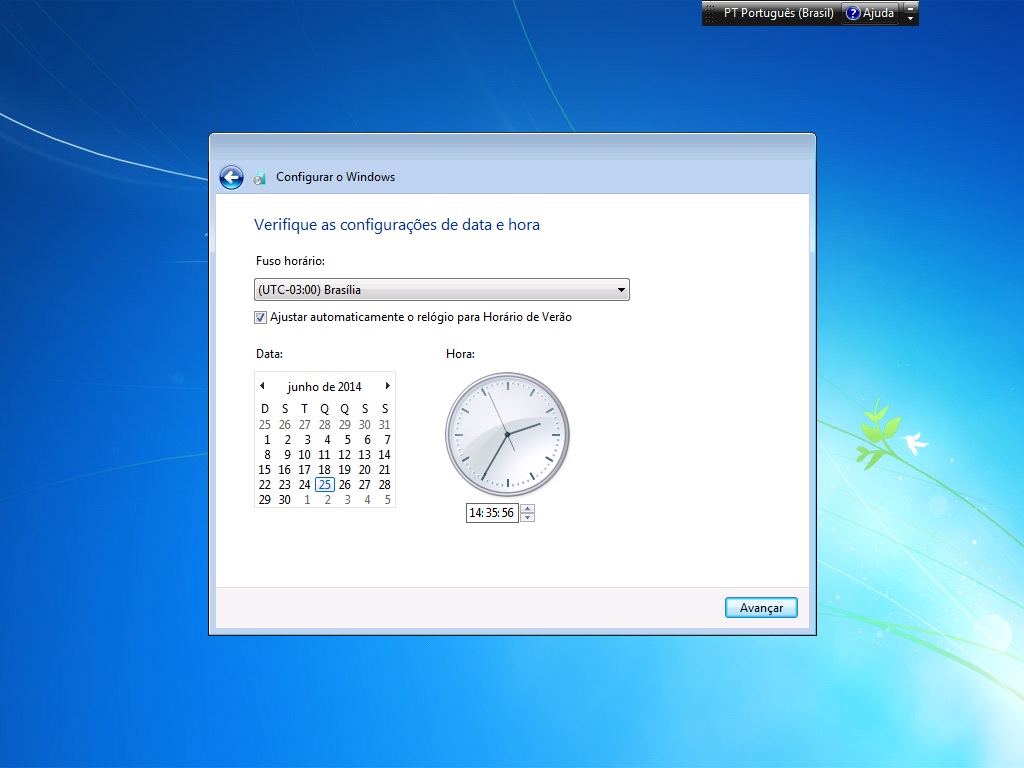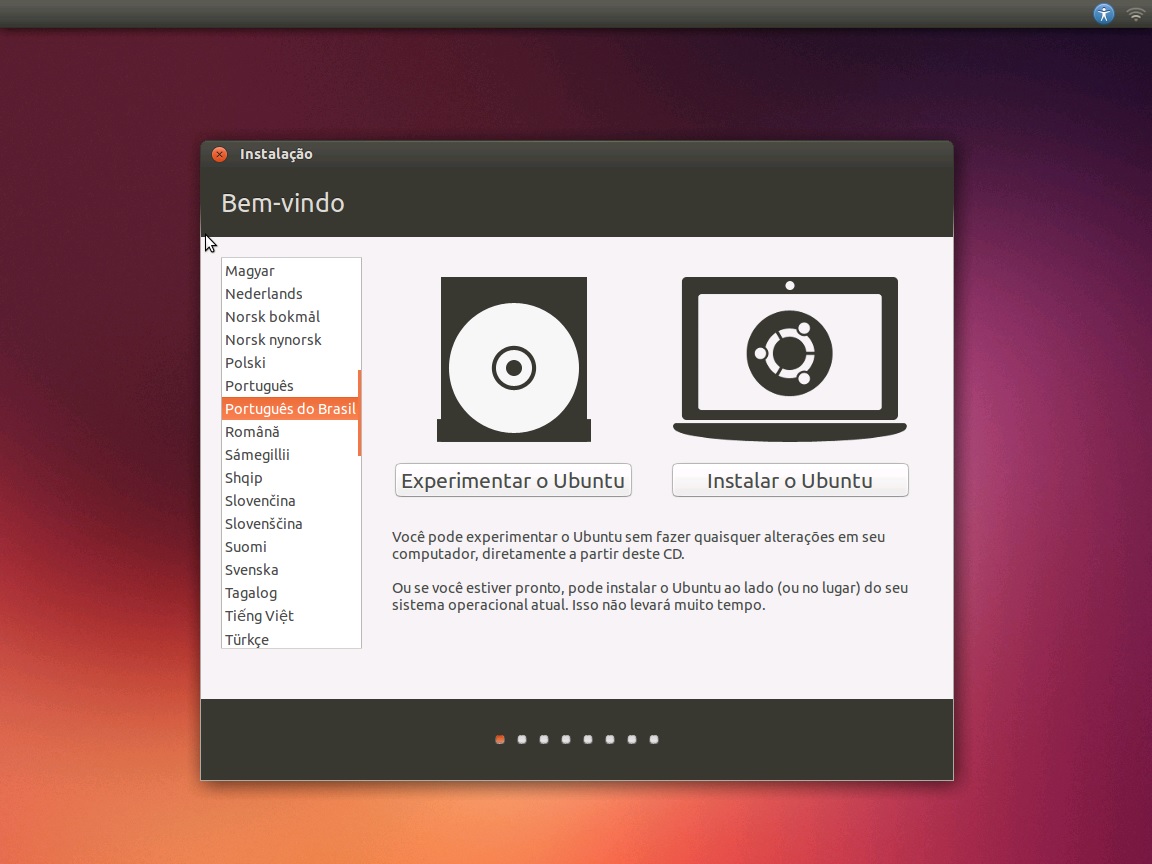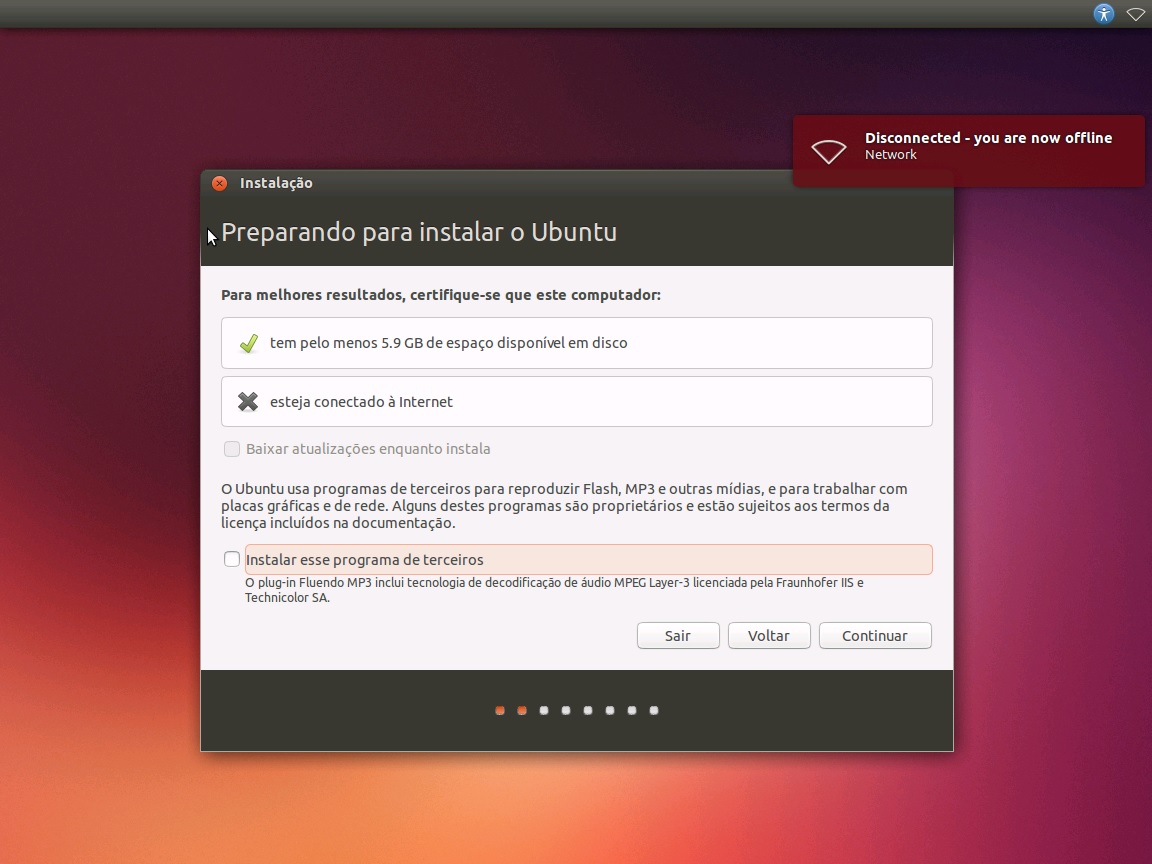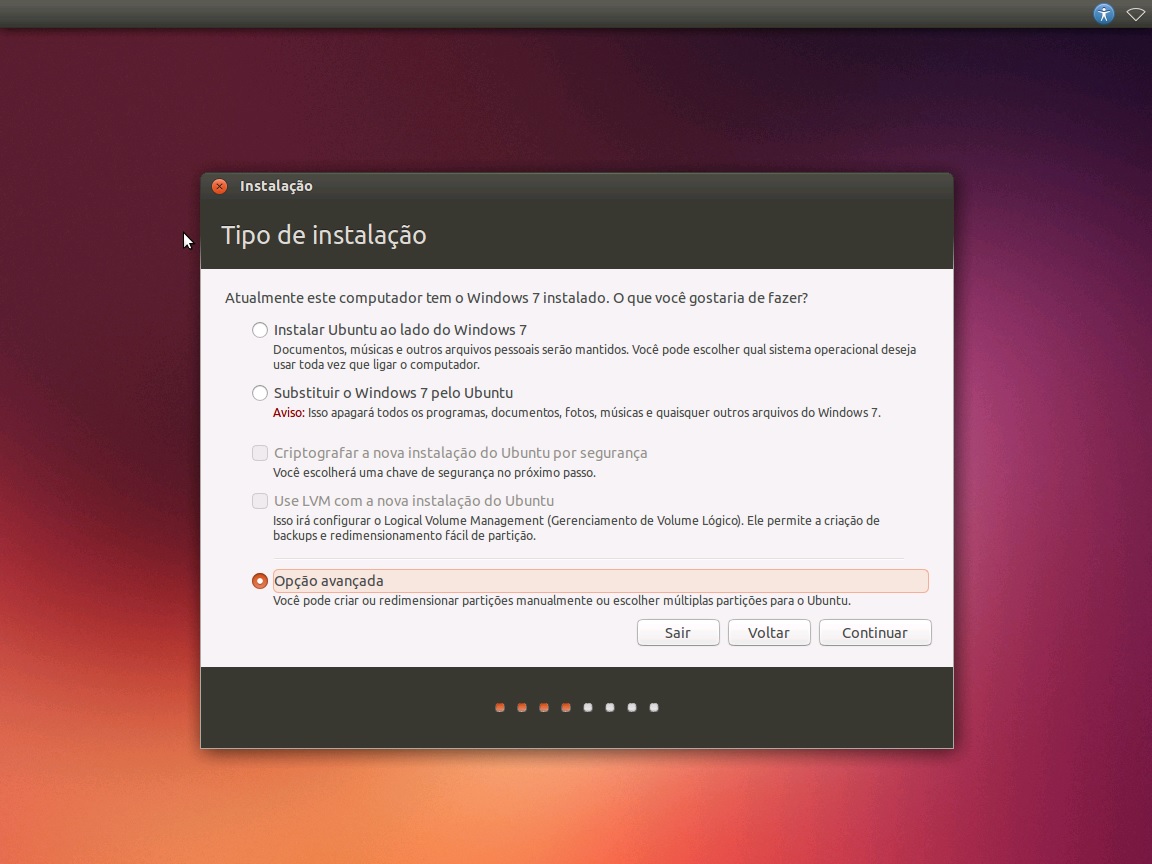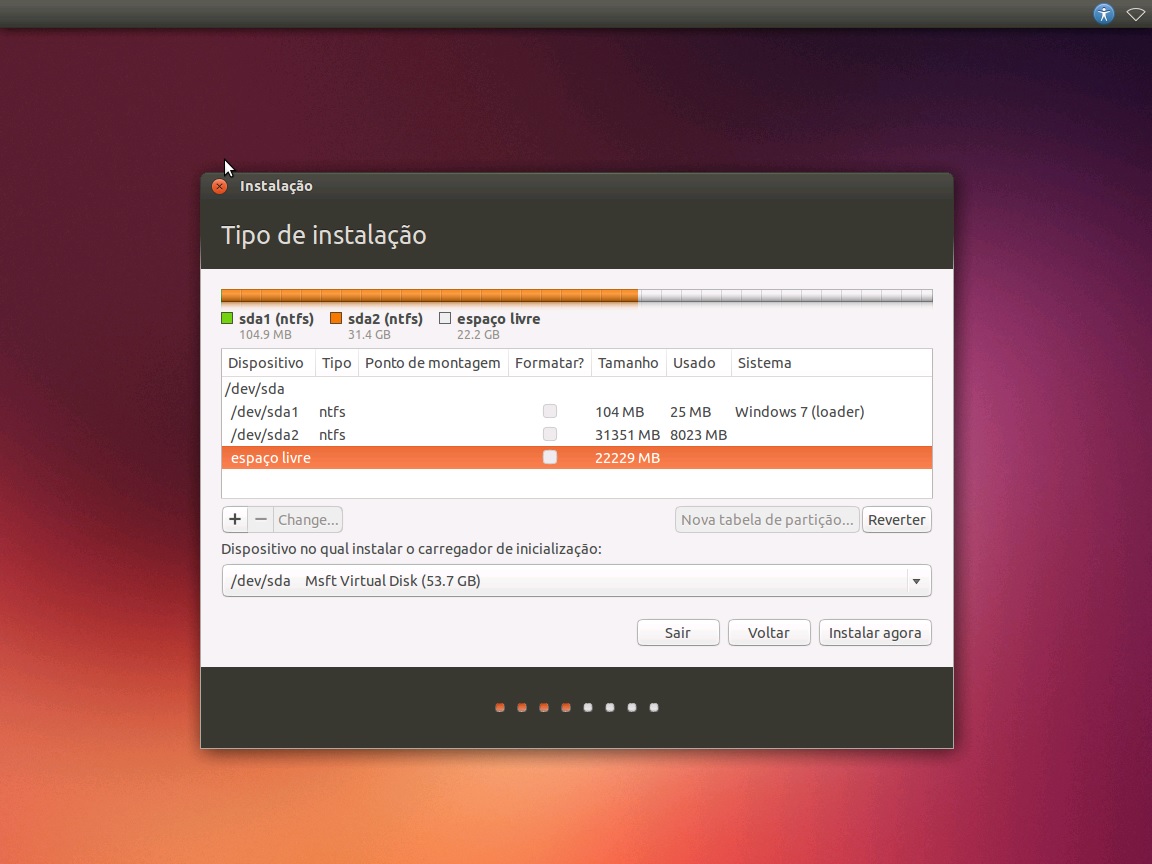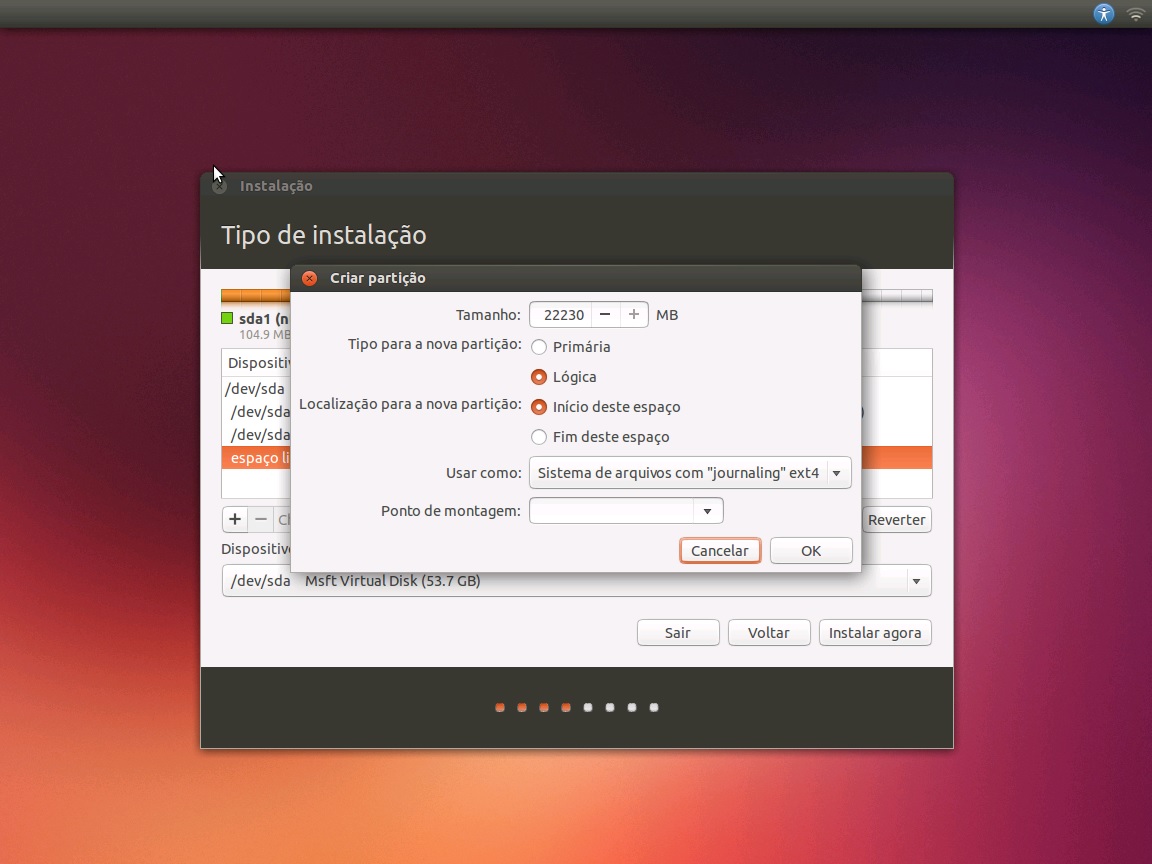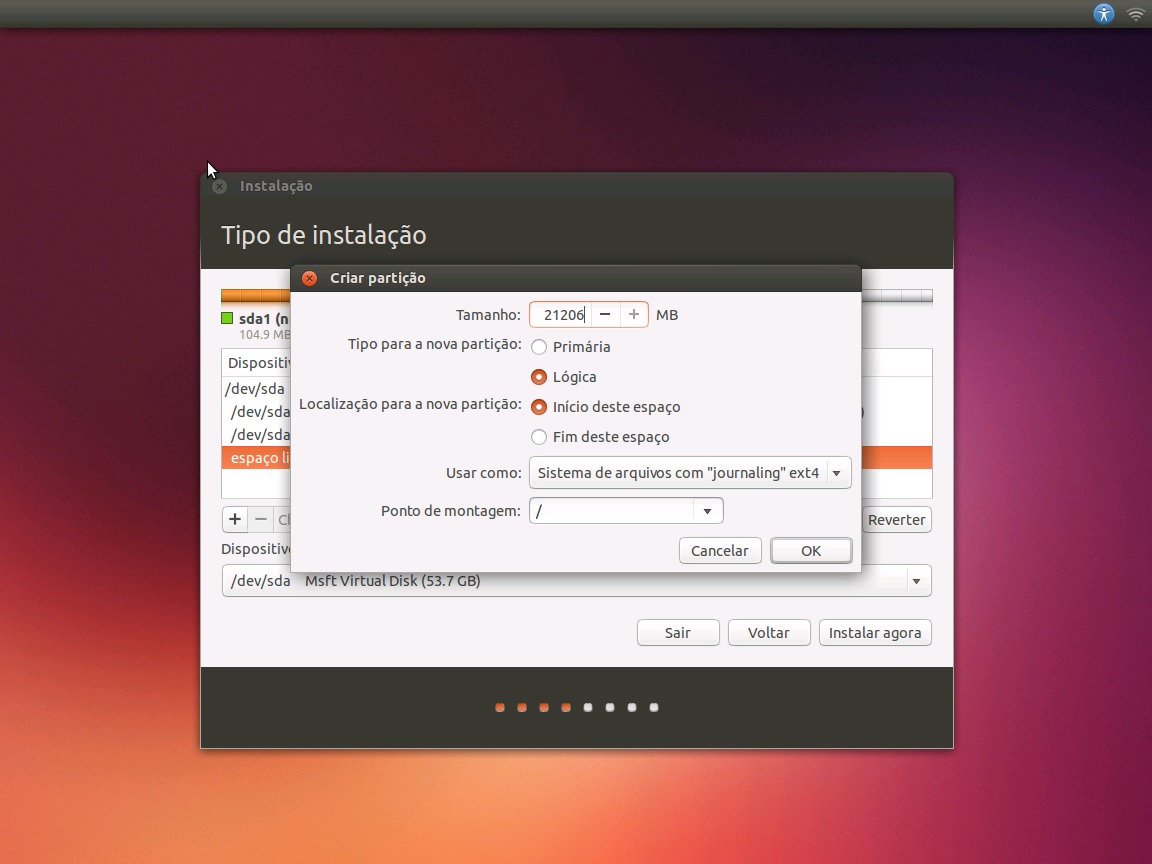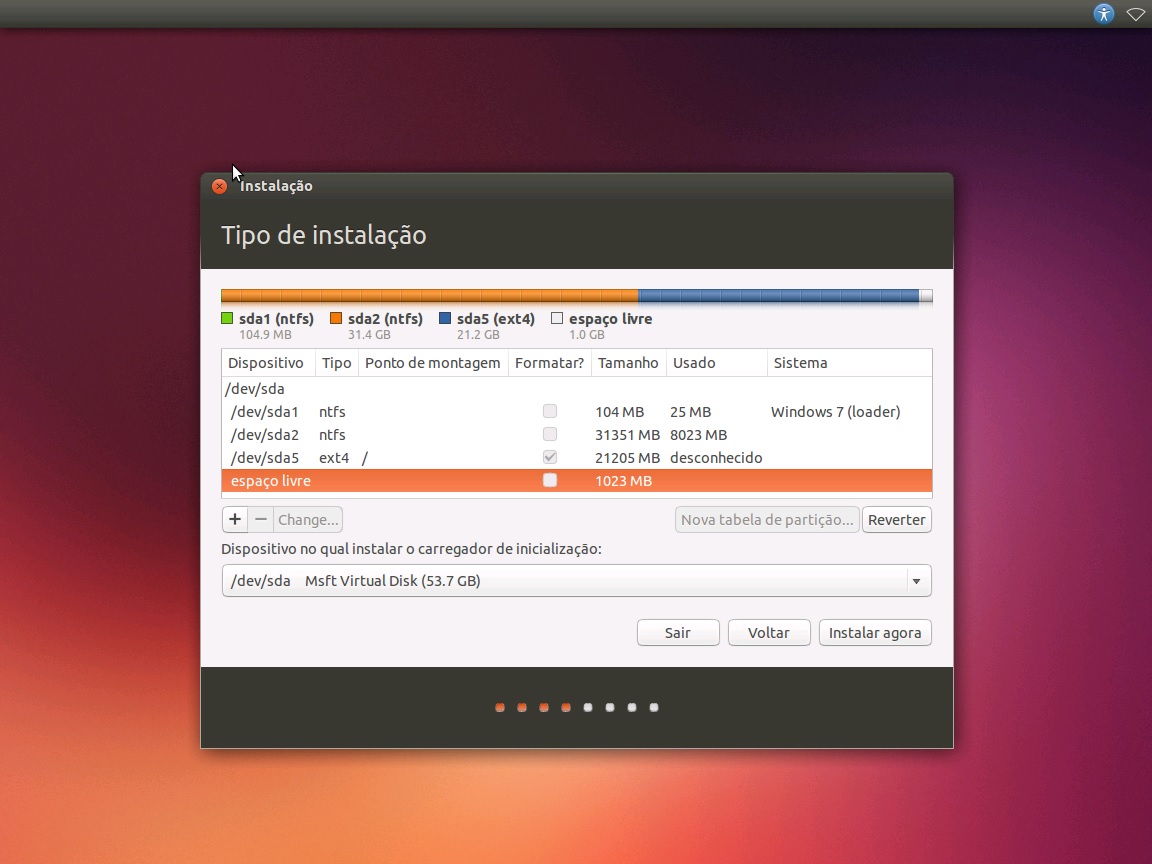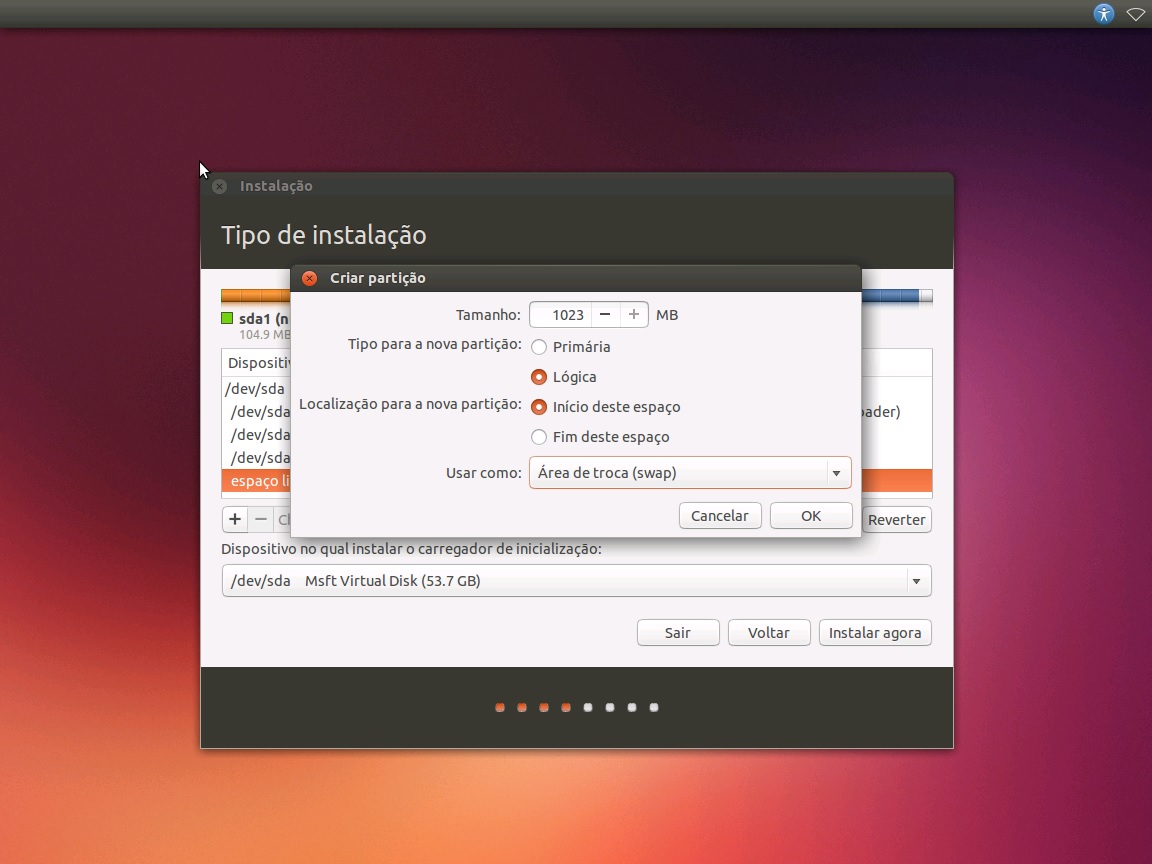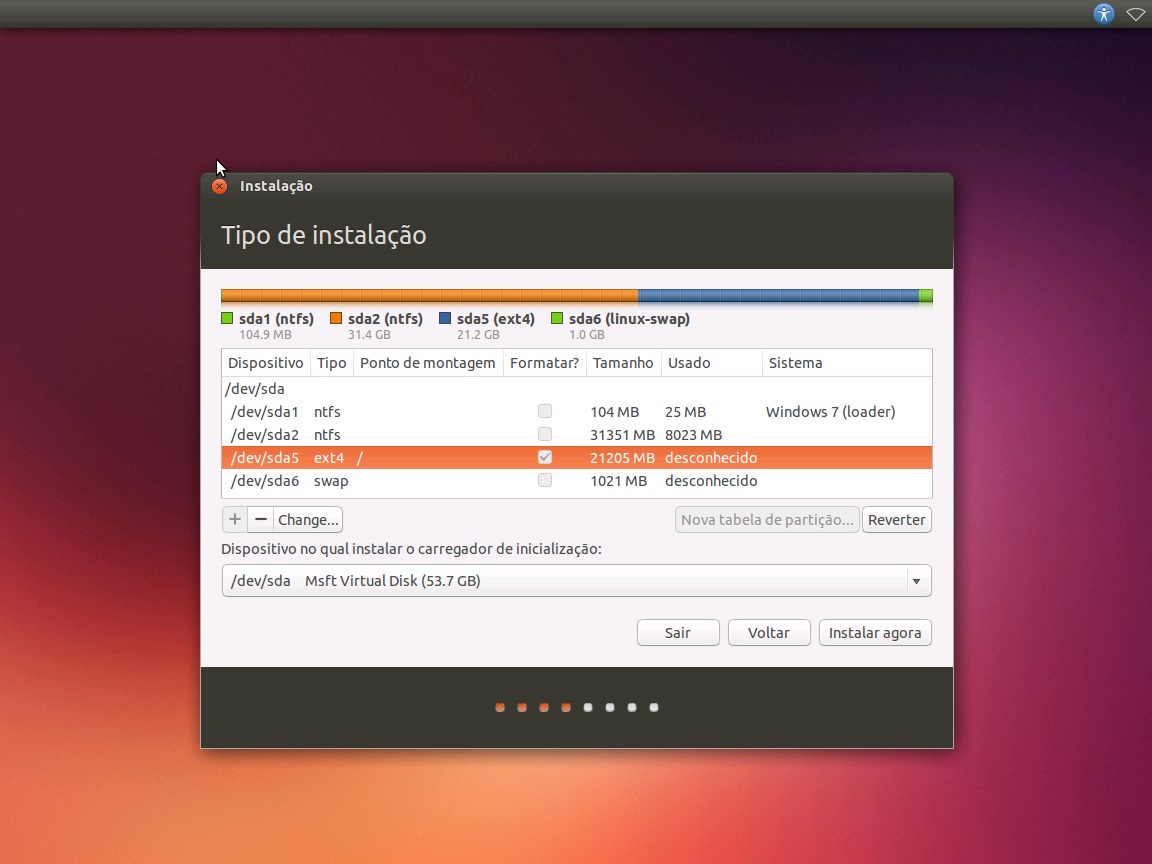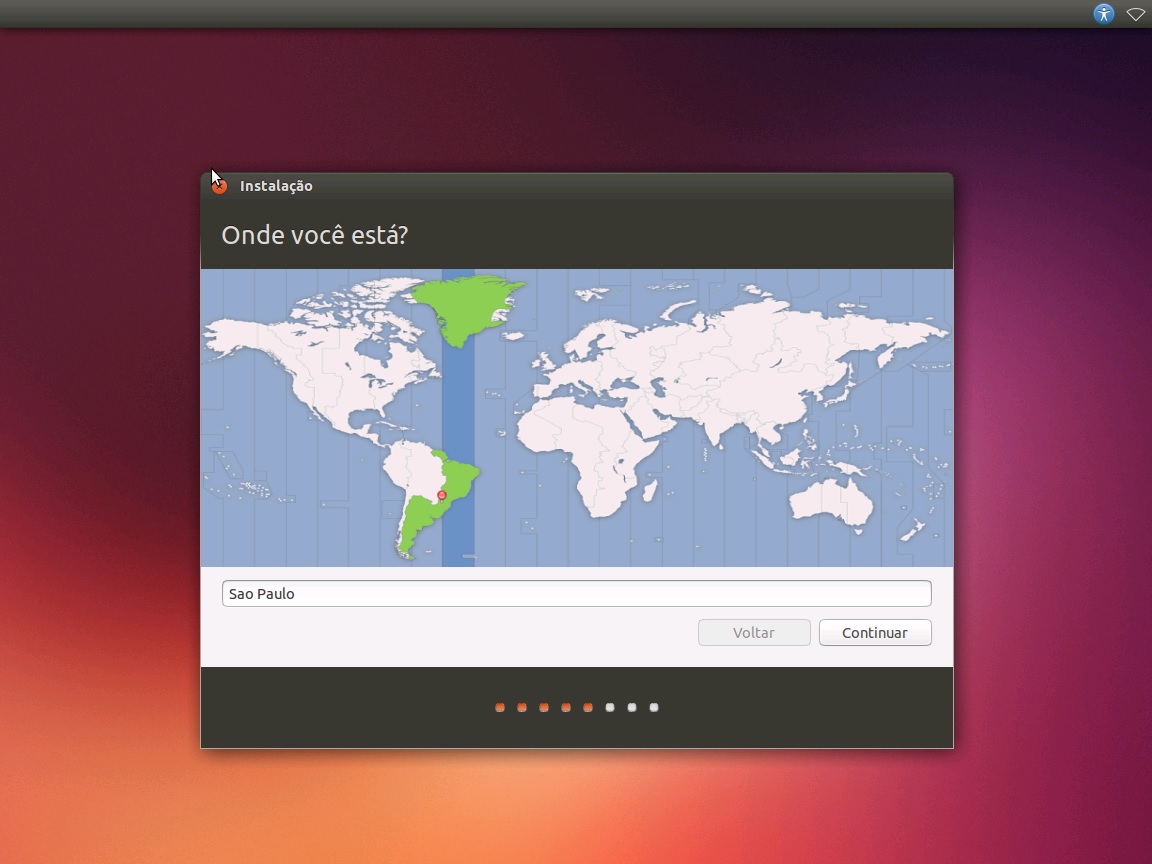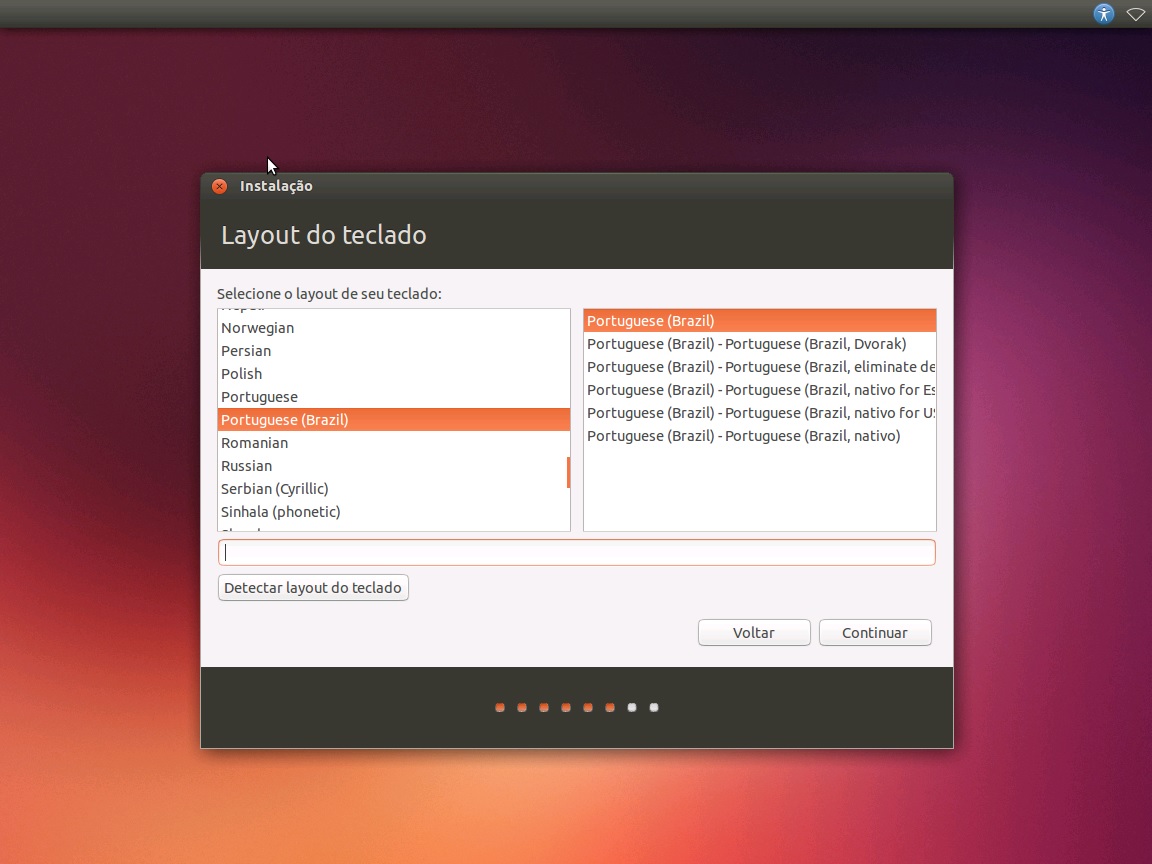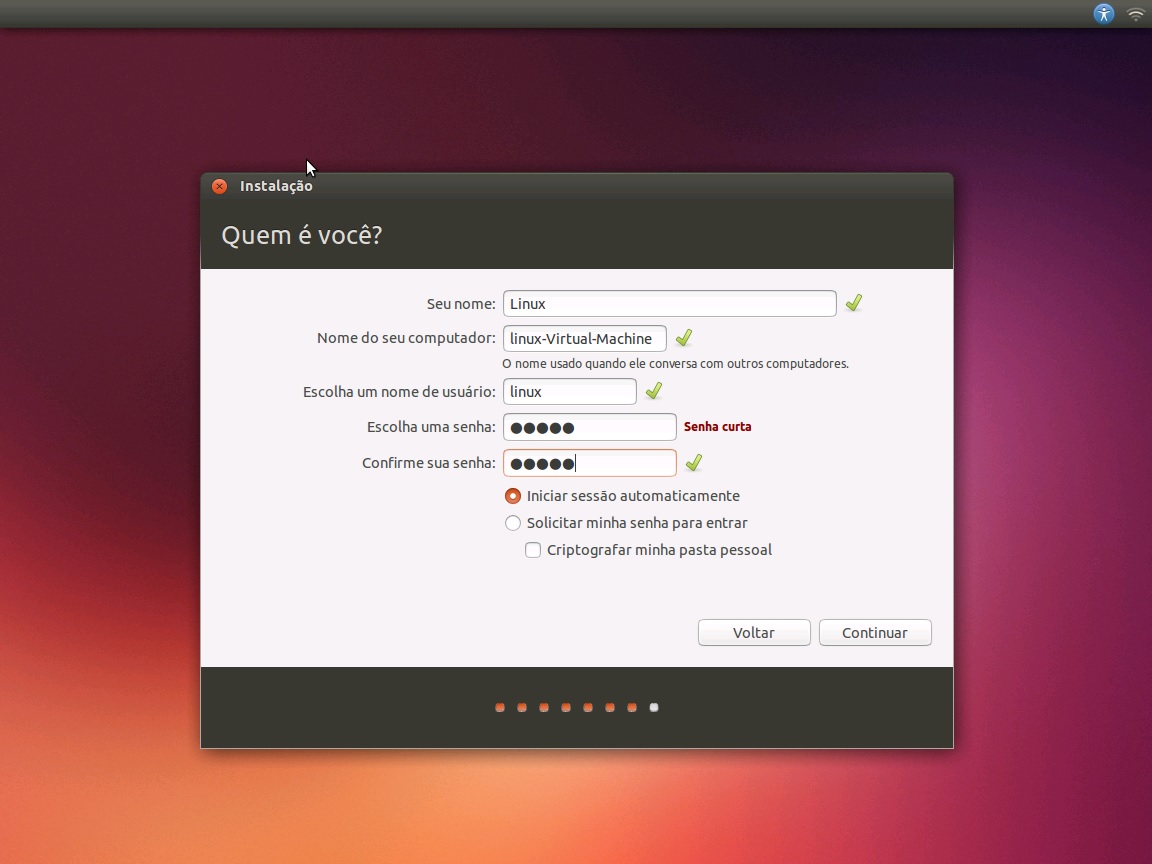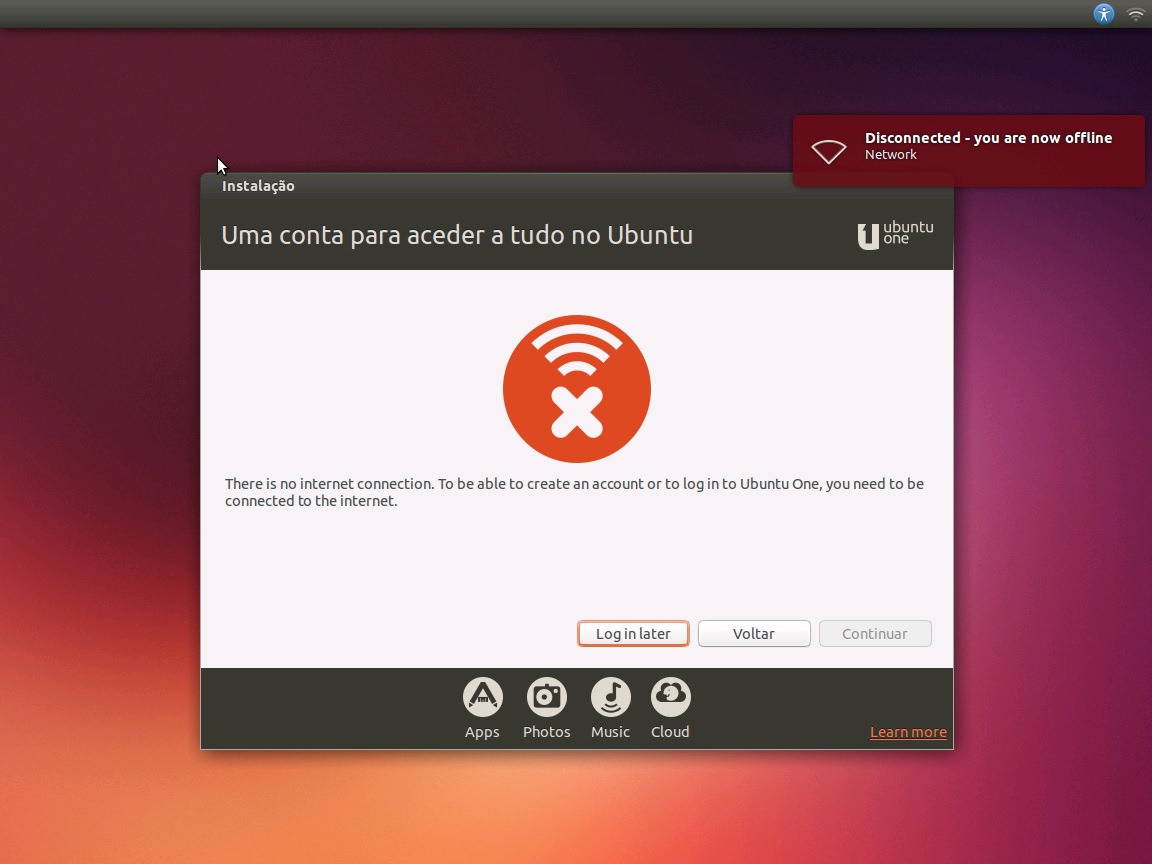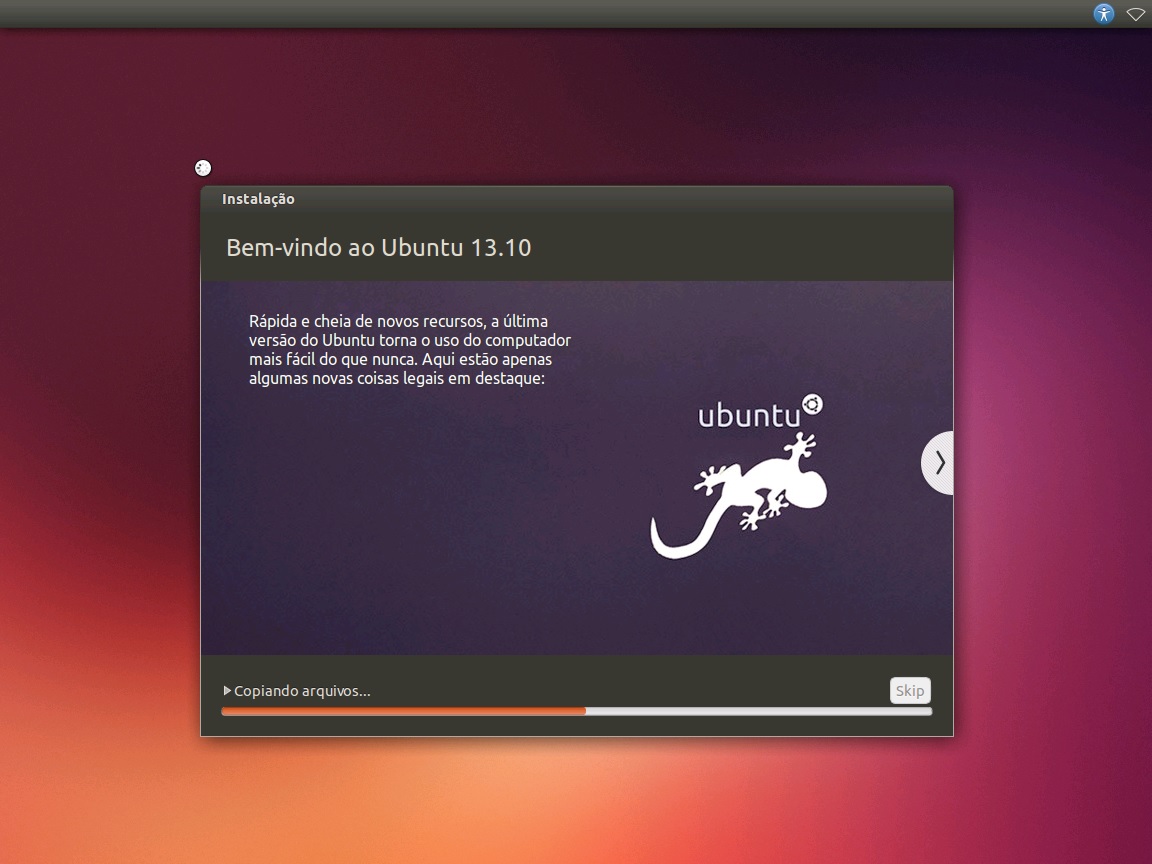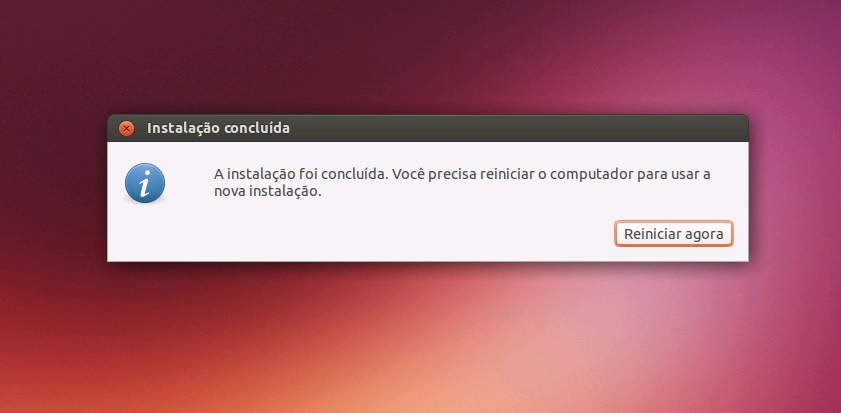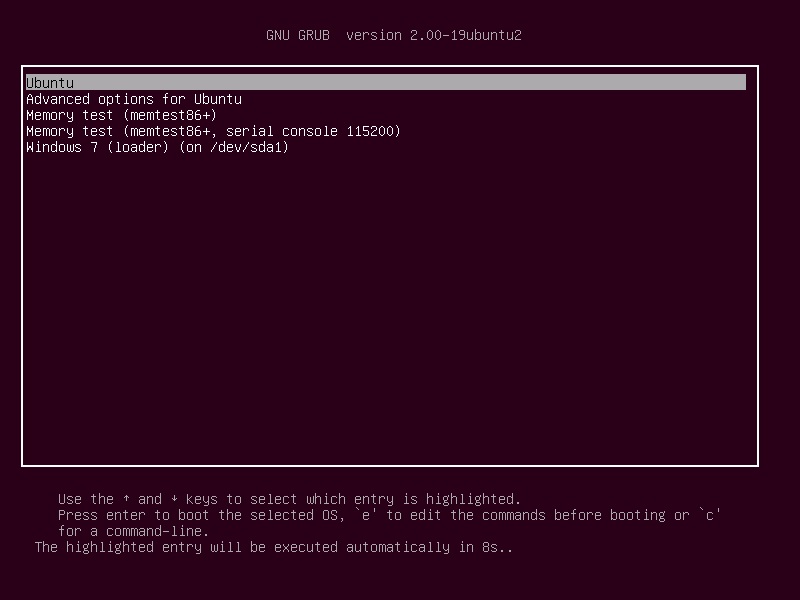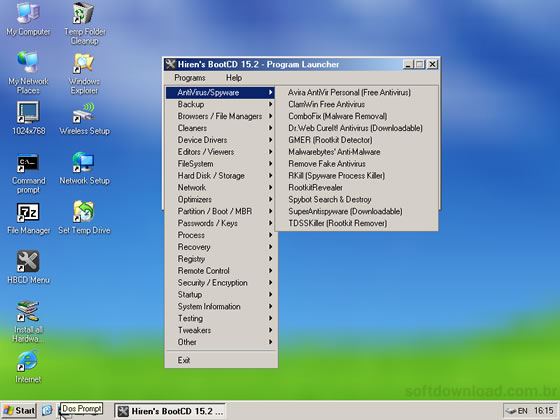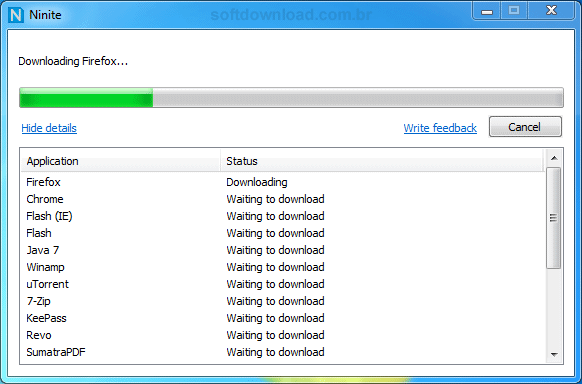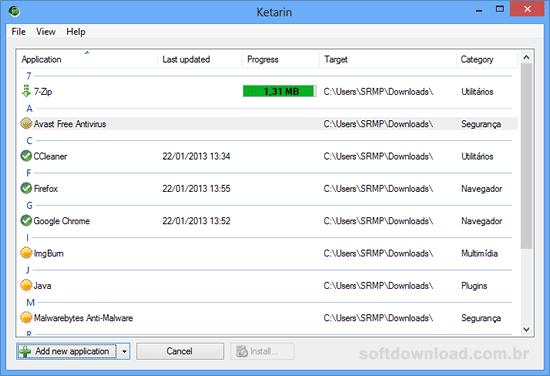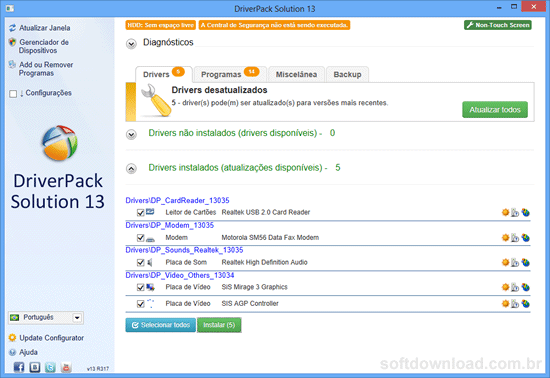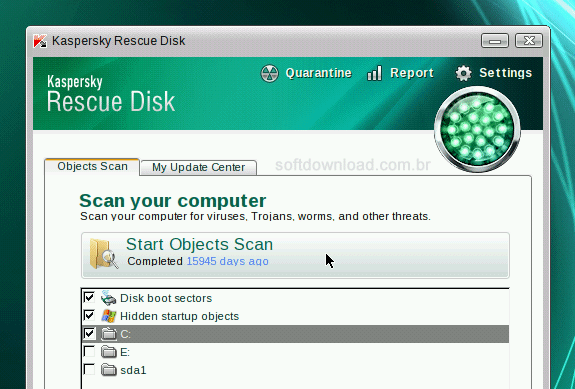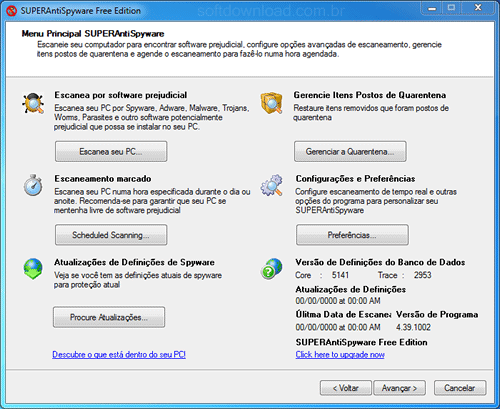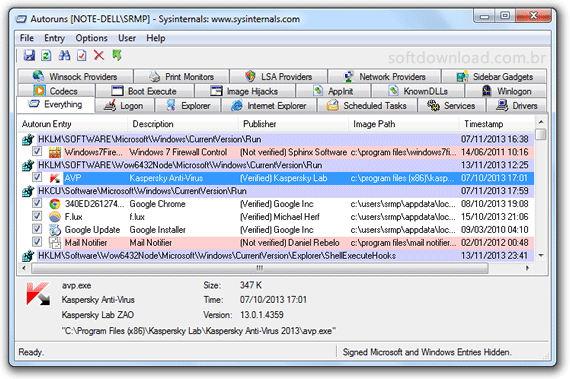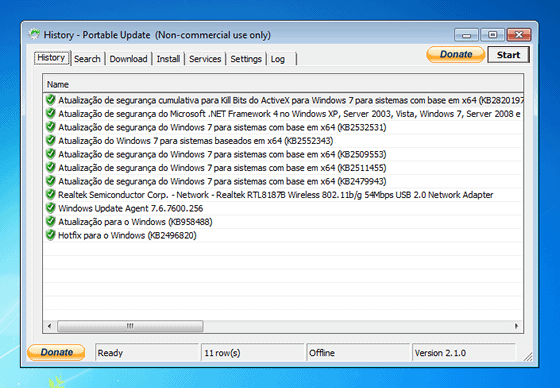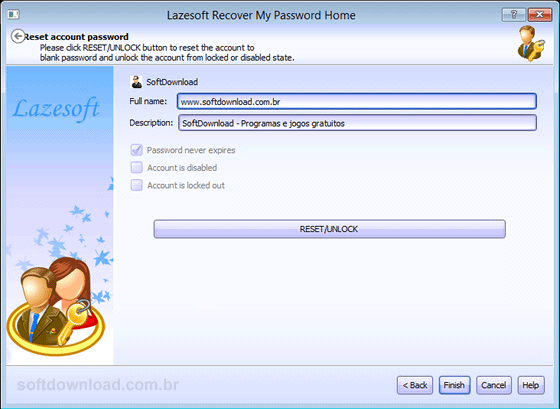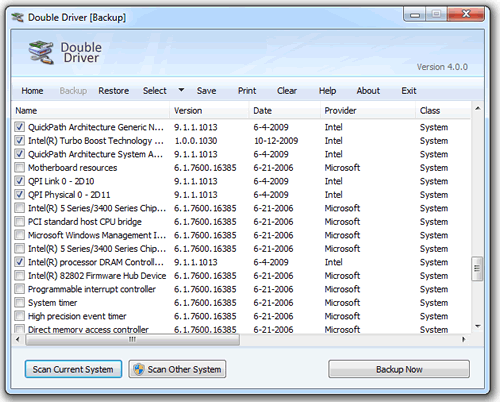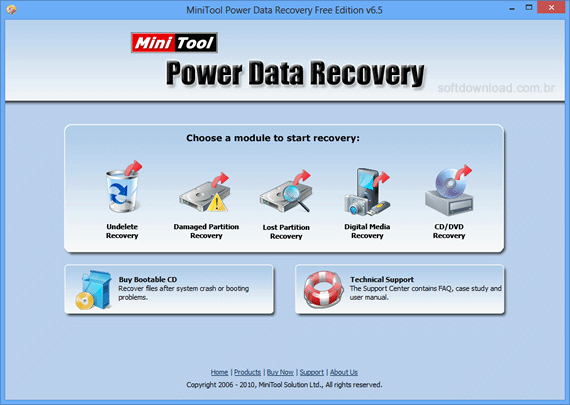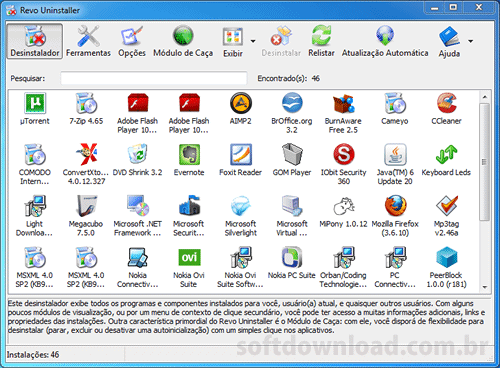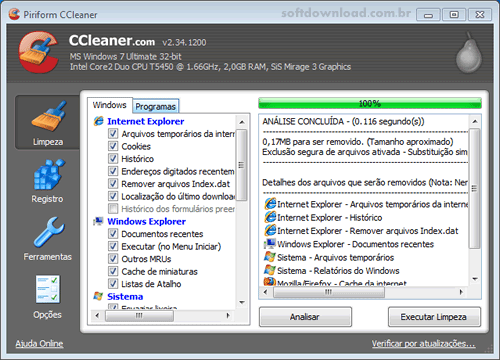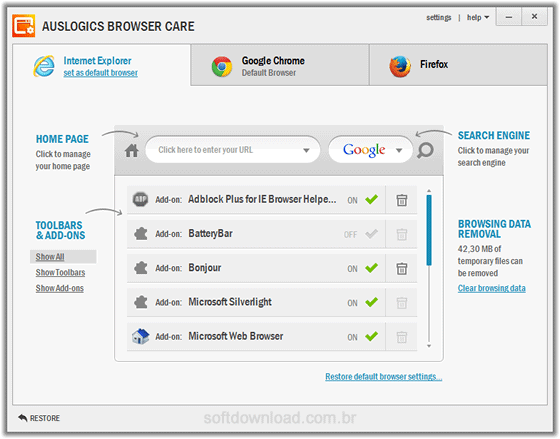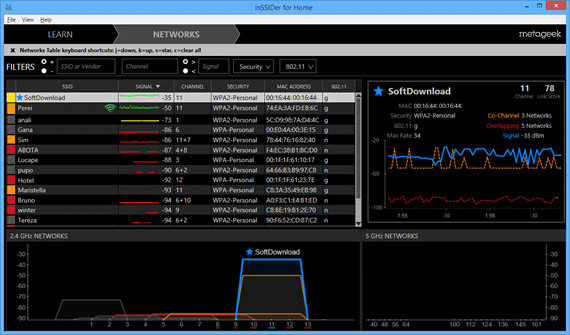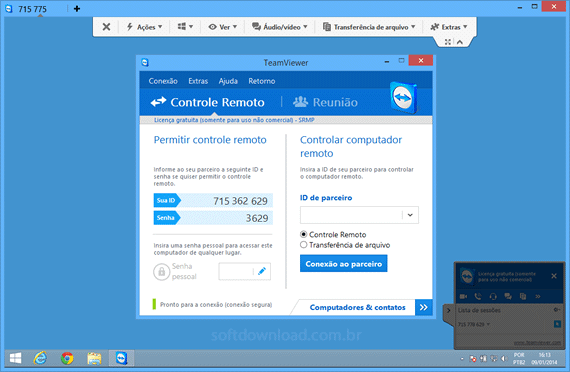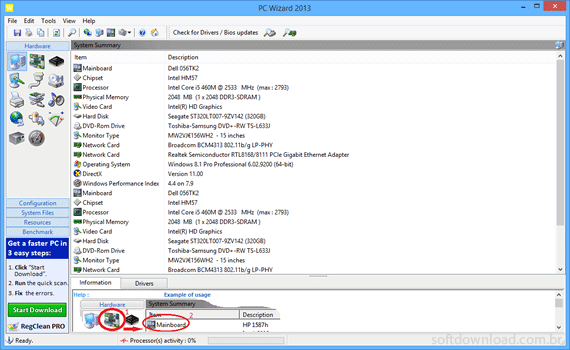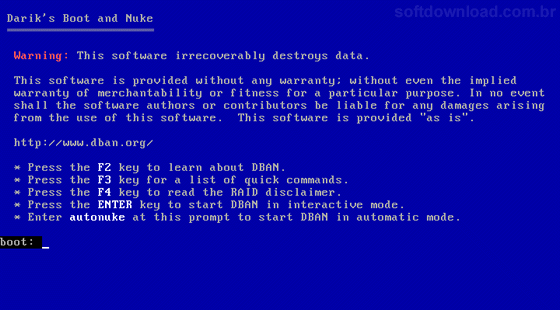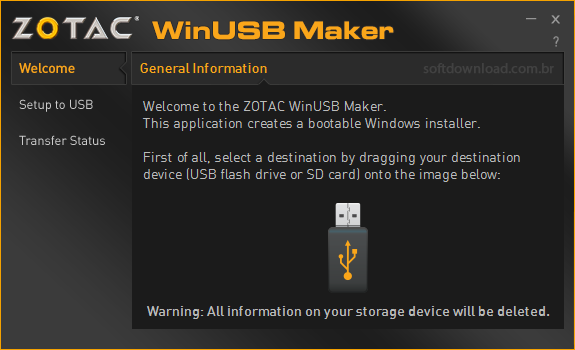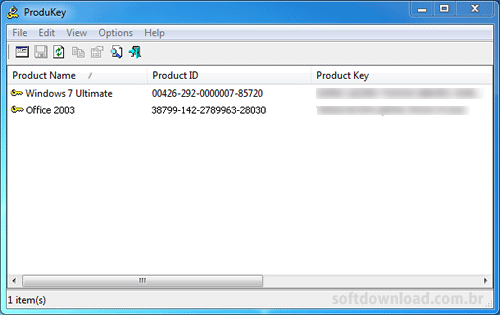Neste artigo vou explicar como fazer um dual boot em um computador para que possamos optar qual sistema operacional queremos iniciar para trabalhar.
Acredito que muitos conheçam esta prática. Eu mesmo usei por muito tempo este tipo de situação, pois, como eu trabalhava muito com o Sistema Operacional Slackware Linux, havia situações que eu precisava rodar aplicativos no Windows e nem sempre funcionava emulando pelo Linux, inclusive jogos.
Hoje resolvemos este problema virtualizando Sistemas Operacionais, algo nos poupa muito tempo, além de tornar o trabalho mais dinâmico e ágil.
Como haviam me perguntado como fazer um Dual Boot no PC, decidi fazer este tutorial de uma forma bem detalhada e, como de costume em meus artigos, usando muitas imagens para o fácil entendimento dos passos aplicados.
Aqui estarei usando os Sistemas Operacionais Windows 7 Professional e o Ubuntu Linux. Vou estar fazendo todo este procedimento usando o Hyper-V (Programa de Virtualização do Windows) para estar criando um ambiente virtual. Para isso, irão reparar que no espaço de HD para o ambiente disponibilizei 50 GB de HD Virtual e 2.5 GB de memória ram.
Iniciaremos o Boot do computador a partir da mídia do Windows 7, lembrando que devemos alterar a opção de boot para o dispositivo correspondente à mídia do DVD.
Ao inciar o processo de instalação do Windows 7, aparecerão as opões de idioma e layout de entrada do teclado e depois clicaremos em Avançar.
Clicaremos em Instalar agora.
Nos termos da licença deixaremos marcado o Aceito os termos da licença e clicaremos emAvançar.
A seguir nos procedimentos da instalação clicaremos em Personalizada (Avançada).
Então aparecerão todos os HDs disponíveis no computador. Neste caso, temos um HD de 50 GB que ainda está sem partição criada. Selecionaremos o HD desejado para a instalação (neste caso o HD de 50 Gb) e então clicaremos em Avançar.
Após ter clicado em Avançar, aparecerão as opções para preparar o HD para o uso. Como mencionado anteriormente, não tem nenhuma partição criada ainda, então iremos clicar emNovo para a criação desta partição.
Como quero instalar dois sistemas operacionais neste HD, vou criar a primeira partição de aproximadamente 30 GB de tamanho para a instalação do Windows 7 e em seguida irei clicar em Aplicar.
Ao clicar em Aplicar aparecerá uma mensagem a respeito da criação das partições e então clicaremos em OK.
Reparem na imagem a seguir que foi criada uma pequena partição reservada para o Sistema (definida como Partição 1) e a partição 2 de 29.2 GB que será onde instalaremos o Windows 7. Ainda restou um espaço não alocado (sem partição criada) que iremos utilizar na instalação do Linux.
Dependendo do tamanho da HD e a forma que você quer gerenciar seu sistema, documentos e aplicativos, pode-se criar mais partições. Uma forma de estar protegendo seus documentos, músicas, vídeos e fotos, é ter uma partição exclusiva para armazenamento deste material. Assim, se houver algum problema no sistema operacional, não perderá estes arquivos.
Continuando com a explicação, deixaremos selecionada a Partição 2 e depois clicaremos emAvançar para iniciar a instalação do Windows 7 neste local selecionado. Não precisaremos clicar em Formatar, pois, ao clicar em Avançar, o processo de instalação do Windows fará a formatação desta partição.
A seguir, a instalação do Windows começou a ser feita.
Ao finalizar a instalação, será solicitado um nome para o usuário e o nome do computador e depois clicaremos em Avançar.
Será solicitada uma senha. Vamos deixar em branco e depois clicar em Avançar.
Pedirá a licença do software, mas como estamos efetuando uma demonstração, vou deixar em branco e desmarcar a opção de ativar automaticamente. Teremos um prazo de 30 dias de avalização do sistema.
Como gosto de customizar a instalação e configuração do sistema, irei clicar em Perguntar depois.
A seguir iremos configurar o fuso horário brasileiro e novamente clicaremos em Avançar.
Pronto, a primeira para da implantação está feita. Agora iremos trocar a mídia do Windows 7 pela do Ubuntu Linux e reiniciar o Windows 7 para que façamos a segunda instalação.
Agora, começa o processo de boot do Ubuntu Linux.
Selecionaremos o idioma Português Brasileiro e depois clicaremos em Instalar o Ubuntu.
Aparecerá a tela a seguir com algumas informações sobre a instalação e depois clicaremos emContinuar.
Não tem em todas as distribuições um processo de instalação tão facilitado como aqui. Reparem que a instalação do Ubuntu já localizou a partição onde está instalada o Windows 7 e pergunta se queremos trabalhar com os dois sistemas no mesmo computador ou não.
Como quero mostrar detalhadamente o processo de criação da partição do Linux para o seu uso, irei deixar marcada em Opção Avançada e depois clicarei em Continuar.
Reparem que aparecerá a partição NTFS referente ao Windows e o espaço livre que ainda não foi utilizado. Iremos deixar selecionado este espaço livre e depois clicar no sinal de mais (+)para criar uma nova partição.
Abrirá uma janela para configurar o tamanho desta partição e o formato dela.
Iremos deixar de fora deste espaço total aproximadamente 1024 mb (1Gb) para usar como partição de troca (SWAP), utilizada no linux para agilizar a execução de determinados arquivos e aplicativos. Funciona mais ou menos como uma memória adicional.
Então deixarei selecionado o formato Ext4, que é o tipo de formatação mais recente para o Linux, e o ponto de montagem será a raiz da partição ( / ) e em seguida clicaremos em OK.
Iremos reparar que sobrou aproximadamente 1 GB de espaço livre e que iremos utilizar como a partição de troca. Especialistas em Linux dizem que o ideal para a partição de troca (SWAP) seria de 10 % da partição destinada ao Sistema Linux.
Como no processo anterior, também deixaremos selecionado este espaço livre e clicaremos nosinal de mais (+).
Aparecerá a tela para configurar esta partição. Deixaremos em Tamanho o espaço restante e no tipo configuramos como SWAP, e depois clicaremos em OK.
Agora que as partições estão devidamente criadas e configuradas, selecionaremos a partiçãoExt4 e iremos clicar em Instalar agora.
Selecionaremos a região que nos encontramos. Como fuso horário mais próximo no Brasil que conseguimos selecionar é São Paulo, deixaremos nesta cidade e clicaremos em Continuar.
A seguir, selecionamos o layout do teclado e podemos estar testando logo abaixo dos modelos se o layout do teclado está correto. Para os que usam teclado sem o cedilha (ç), no caso o padrão americano, poderá estar selecinando o layout Português (Brazil) e, entre as opções à direita, escolha a opção que se refere a Português (Brazil – eliminate dead keys). Depois de selecionado o layout correto, clicar em Continuar.
Na tela a seguir, colocaremos o nome do usuário, nome do computador, nome de login do usuário e a senha. Sem adicionar uma senha a tecla para continuar não será liberada. Como queremos iniciar sem ficar pedindo senha, deixaremos marcada a opção Iniciar sessão automaticamente e depois clicaremos em Continuar.
No caso do Ubuntu, aparecerá a opção de se logar ao Ubuntu One. É um armazenamento na nuvem para poder sincronizar os seus arquivos. Como não iremos fazer isso agora, vou clicar na opção de logar depois (Log in Later).
Agora, se inicia o processo de instalação do sistema operacional.
Ao finalizar irá aparecer a opção para reiniciar o computador, e então clicaremos em Reiniciar agora.
Ao reiniciar o computador, iremos ter uma tela de opção de boot do GNU GRUB, que é a opção de gerenciamento de boot do linux.
É só selecionar o sistema operacional que deseja trabalhar e o mesmo inicializará normalmente.
Quando for instalar o Windows e o Linux no mesmo computador, deverá ser instalado primeiro o Windows e depois o Linux, pois, neste caso, o Linux é que irá gerenciar o boot.
Em um artigo anterior, eu já havia mostrado como instalar o Ubuntu Linux, mas, observei que em alguns outros tutoriais que criei haviam muitos comentários perguntando como fazer para configurar um computador com mais de um sistema operacional, por isso decidi demonstrar aqui de forma bem detalhada.
Acredito que conhecimento nunca é demais e espero que este tutorial seja útil para quem necessite deste tipo de informação.
Sei que instalar o Windows 7 não existe segredo algum, mas o ponto chave que eu queria mostrar neste tutorial é a criação das partições para a instalação dos Sistemas Operacionais.
Abraço e até a próxima.