Uma boa forma de usar o HD é criando duas partições, uma para o sistema operacional e outra para salvar os seus arquivos. Isso lhe permite formatar e reinstalar o Windows sem perder os arquivos salvos no disco.
Porém, se você não criou uma segunda partição quando estava instalando o Windows em seu computador, nesse artigo vamos lhe mostrar como criar uma segunda partição no disco rígido para salvar seus arquivos.
Preparação:
A primeira coisa que precisamos fazer é a desfragmentação do disco rígido, para mover os arquivos para o inicio do disco. Isso irá permitir que a partição do sistema seja redimensionada para o tamanho desejado.
Para desfragmentar o disco rígido, vamos usar o programa MyDefrag. Diferente do desfragmentador nativo do Windows, o MyDefrag possui uma opção capaz de mover todos os arquivos para o inicio do disco rígido.
1. Baixe o MyDefrag, execute-o,
selecione a unidade C e use a opção
Consolidar espaço livre.
Redimensionando a partição do sistema:
Uma vez desfragmentado, chegou a hora de redimensionarmos a partição do sistema, para liberar espaço para criamos uma segunda partição no disco rígido, onde você pode salvar seus arquivos de forma segura.
1. Pressione Win+R para abrir a caixa Executar, digite diskmgmt.msc e pressione Enter.
2. Clique com o botão direito na unidade "C" e selecione a opção Diminuir Volume para calcular o espaço que pode ser reduzido do disco rígido. Por conta dessa etapa, é que desfragmentamos o disco rígido antes.
3. Em seguida, ele exibe o tamanho total da partição antes da diminuição, o tamanho de espaço disponível para diminuição, o espaço que deseja reduzir e o tamanho da primeira partição após o redimensionamento.
Defina na opção "Digite o espaço a diminuir em MB" o tamanho do espaço que deseja diminuir da partição do sistema. Por exemplo, para reduzir 200GB, digite 200 + três zeros (200000). Por fim, clique em Diminuir.
Criando a segunda partição
Agora a última etapa é criar uma segunda partição com o espaço livre que foi criado quando você reduziu o tamanho da partição do sistema. Como mencionado, essa partição pode ser usada para salvar os arquivos.
1. Clique com o botão direito no espaço Não alocado do Disco 0 e selecione Novo Volume Simples.
2. Por último, siga o assistente de criação de novas partições. Basta clicar em Avançar em todas as telas, não é necessário modificar nenhuma opção e no final, clique em Concluir para criar a nova partição no HD.
Assim que ele terminar de criar a nova partição, você poderá acessá-la a partir do Windows Explorer, como mostrado na imagem abaixo e pode começar a salvar seus arquivos na nova partição criada no disco rígido.
Fonte: http://www.softdownload.com.br/como-criar-segunda-particao-hd-disco-rigido-windows.html
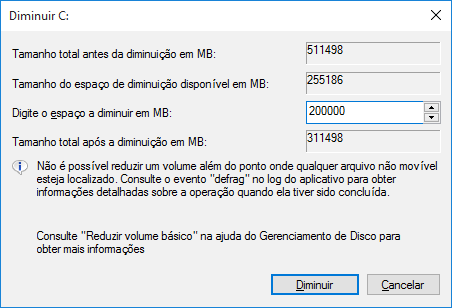
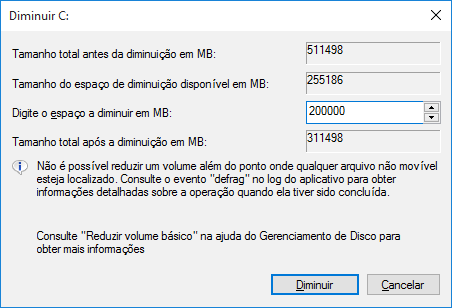
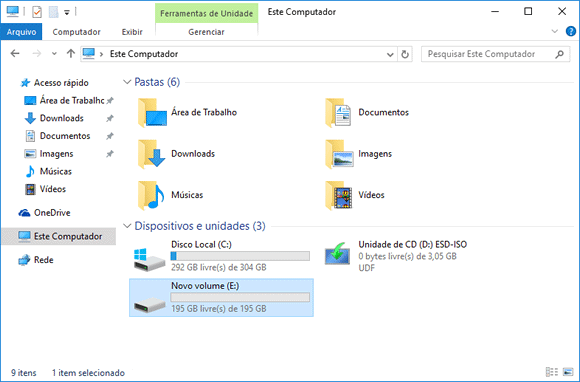 Fonte: http://www.softdownload.com.br/como-criar-segunda-particao-hd-disco-rigido-windows.html
Fonte: http://www.softdownload.com.br/como-criar-segunda-particao-hd-disco-rigido-windows.html
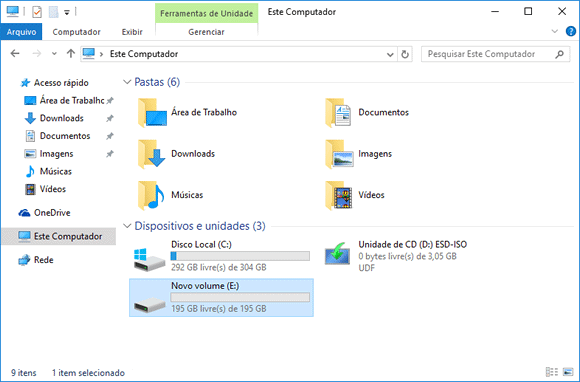

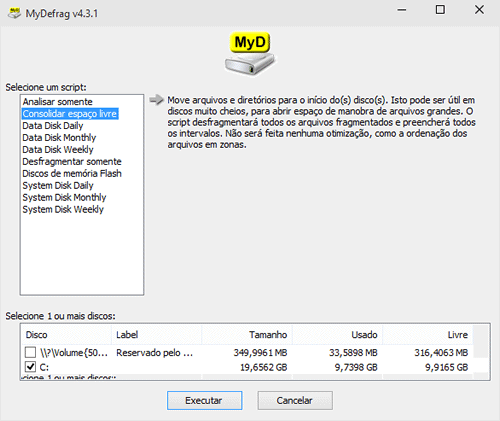
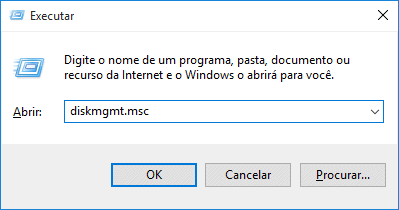
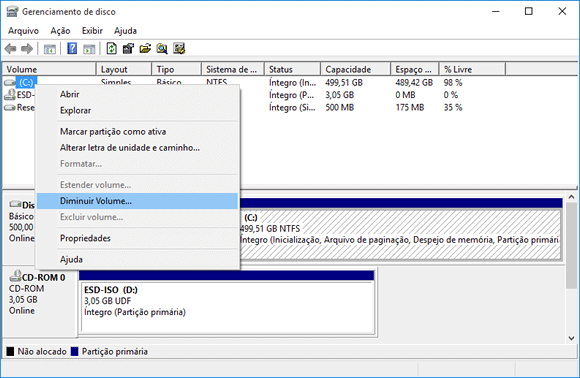
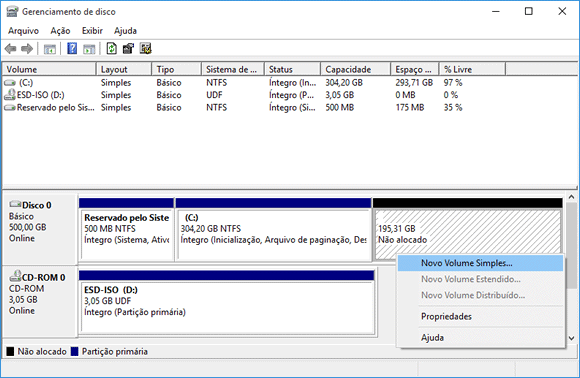
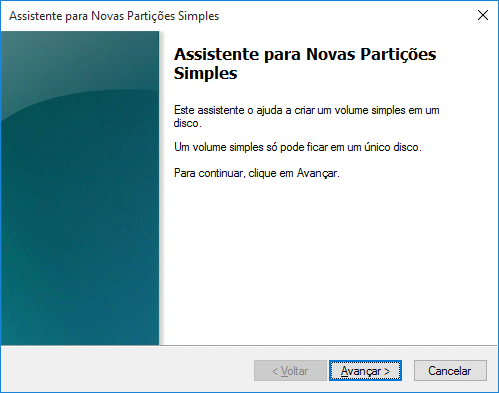
Nenhum comentário:
Postar um comentário