A utilização de máquina virtuais está se tornando cada dia mais comum, principalmente por conta de sua praticidade. A funcionalidade permite que o usuário utilize pelo menos dois sistemas operacionais no mesmo computador. Mas se você tem um PC com Windows 8, da Microsoft, e não sabe por onde começar, acompanhe o tutorial do TechTudo.
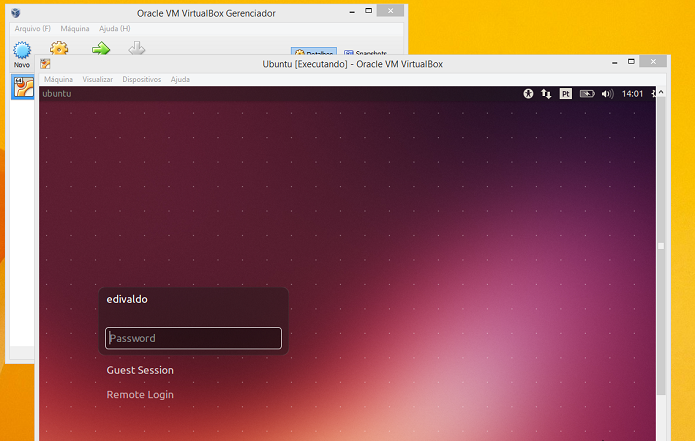 Sistema operacional Ubuntu sendo executado dentro do sistema operacional da Microsoft (Foto: Reprodução/Edivaldo Brito)
Sistema operacional Ubuntu sendo executado dentro do sistema operacional da Microsoft (Foto: Reprodução/Edivaldo Brito)
Uma máquina virtual é um sistema operacional funcionando dentro de outro, através de um software ou hardware de virtualização, como se estivesse em um computador real. Na prática, uma máquina virtual é como se fosse uma cópia isolada de um sistema, que fica protegida pelo virtualizador. Com isso, não é preciso reiniciar o computador para trocar de plataforma.
Atualmente existem diversas opções de programas que permitem criar máquinas virtuais, sendo algumas gratuitas e outras compatíveis com apenas alguns sistemas operacionais. Conheça abaixo as opções mais conhecidas. No tutorial foi utilizado como exemplo o Hyper-V para criar uma maquina virtual noWindows 8.
Softwares para criar máquinas virtuais no Windows
1) Hyper-V
Para quem usa o Windows 8, não é preciso procurar por um software de máquina virtual, já que o próprio sistema traz o suporte para essa funcionalidade. Chamado de Hyper-V, esse recurso anteriormente era exclusivo da versão Server do sistema operacional.
Entretanto, o Hyper-V não vem instalado por padrão no Windows 8, sendo necessário fazer o processo manualmente.
O recurso não está disponível nas versões mais básicas do Windows 8, somente a partir da versão PRO. Ele também requer um sistema de 64 bits e processador com Second Level Address Translation (SLAT), que é chamada de Extended Page Table (EPT) pela Intel e de Nested Page Table (NPT), pela AMD. Felizmente, SLAT é um recurso presente na atual geração de processadores de 64 bits da Intel e da AMD.
Instalando o Hyper-V no Windows 8
Se seu equipamento atente a todos os requisitos, veja abaixo como Instalar o Hyper-V no Windows 8:
Passo 1. Acesse na área de trabalho do Windows 8, clicando ou tocando no Live Tile da mesma;
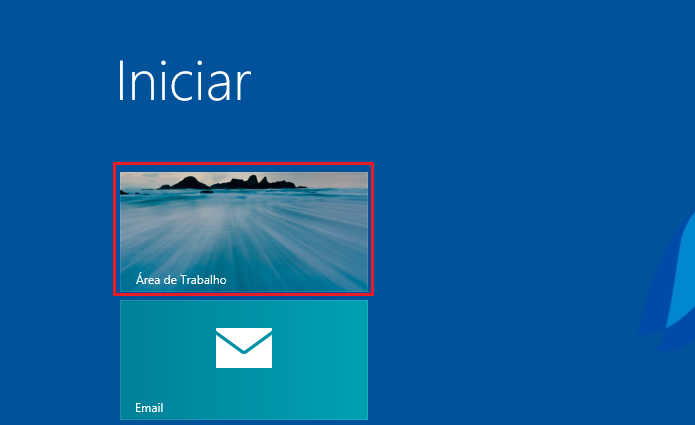 Acessando a área de trabalho do Windows 8 (Foto: Reprodução/Edivaldo Brito)
Acessando a área de trabalho do Windows 8 (Foto: Reprodução/Edivaldo Brito)
Passo 2. Pressione as teclas "Windows + X". No menu que aparecer, clique na opção “Painel de Controle”;
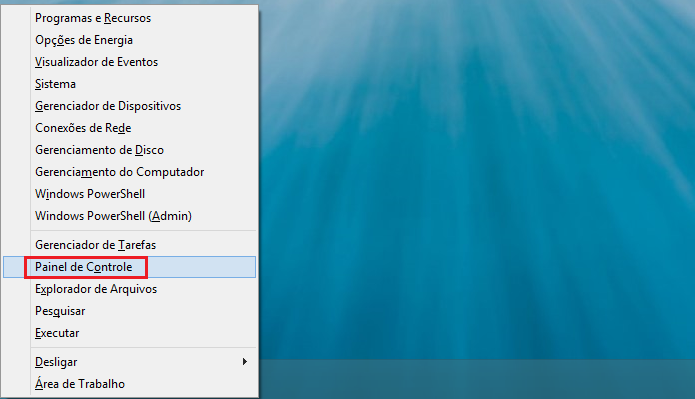 Acessando o Painel de Controle do Windows 8 (Foto: Reprodução/Edivaldo Brito)
Acessando o Painel de Controle do Windows 8 (Foto: Reprodução/Edivaldo Brito)
Passo 3. Dentro do Painel de Controle, clique na opção “Programas”;
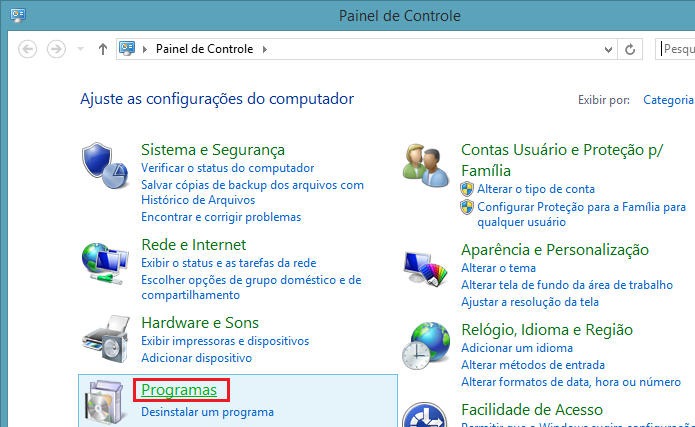 Abrindo as opções de programas no Painel de Controle (Foto: Reprodução/Edivaldo Brito)
Abrindo as opções de programas no Painel de Controle (Foto: Reprodução/Edivaldo Brito)
Passo 4. Na tela seguinte, clique em “Ativar ou desativar recursos do Windows”. Se for pedido, entre com a senha do administrador para autorizar o acesso à opção;
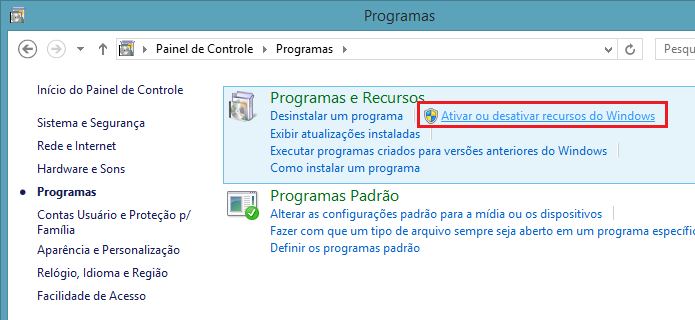 Acessando a opção "Ativar ou desativar recursos do Windows" (Foto: Reprodução/Edivaldo Brito)
Acessando a opção "Ativar ou desativar recursos do Windows" (Foto: Reprodução/Edivaldo Brito)
Passo 5. Dentro de “Ativar ou desativar recursos do Windows”, marque a opção “Hyper-V” e clique no botão “OK”, para confirmar;
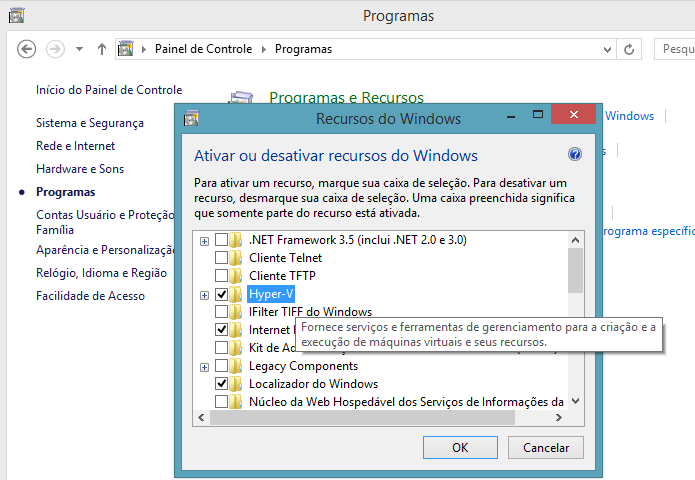 Ativando o Hyper-V no Windows 8 (Foto: Reprodução/Edivaldo Brito)
Ativando o Hyper-V no Windows 8 (Foto: Reprodução/Edivaldo Brito)
Passo 6. Aguarde até o Windows informar que concluiu as alterações. No final, pode ser necessário reiniciar o sistema, se for o caso, apenas confirme;
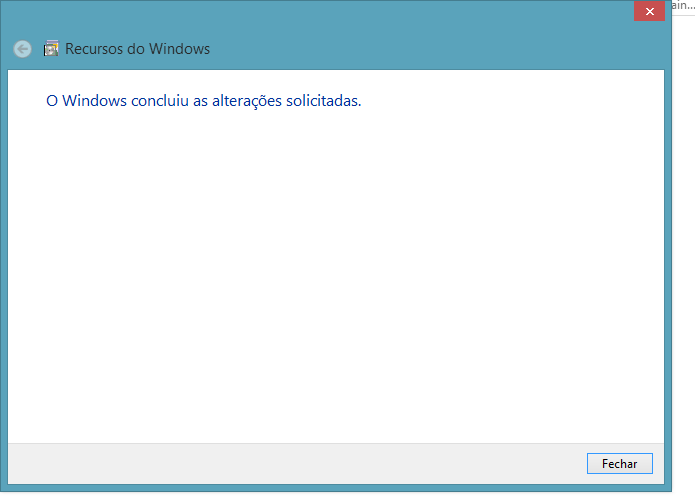 Instalação finalizada (Foto: Reprodução/Edivaldo Brito)
Instalação finalizada (Foto: Reprodução/Edivaldo Brito)
Passo 7. Depois de reiniciar, você já terá o ícone do Gerenciador do Hyper-V na tela inicial do Windows 8 e poderá começar a criar suas máquinas virtuais.
Para isso, com o Gerenciador do Hyper-V aberto, selecione seu computador no painel do lado esquerdo e no painel do lado direito clique em "Novo" e em seguida selecione "Máquina Virtual".
2) Virtual PC
A própria Microsoft também fornece o Virtual PC, outra solução de virtualização para Windows. Mas infelizmente, ele é compatível apenas com versões anteriores, o que impossibilita seu uso no Windows 8.
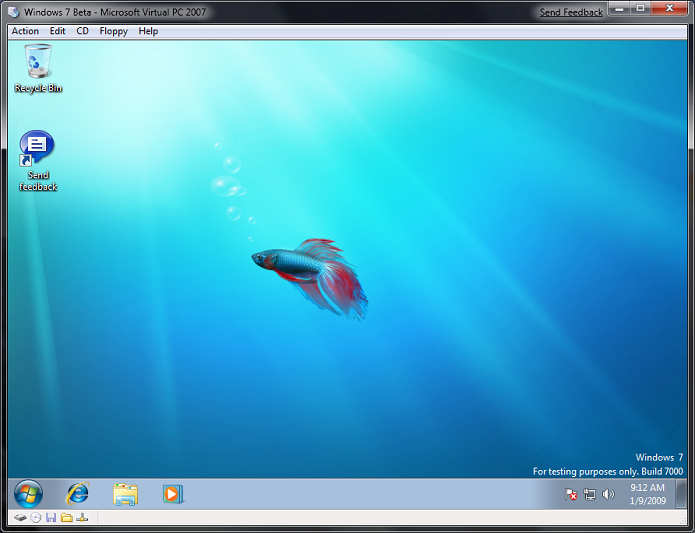 Virtual PC no Windows 7 rodando o mesmo sistema (Foto: Divulgação/Microsoft)
Virtual PC no Windows 7 rodando o mesmo sistema (Foto: Divulgação/Microsoft)
3) VirtualBox
Já quem prefere um virtualizador gratuito e que funciona em outras plataformas, uma boa opção é oVirtualBox, que pode ser baixado diretamente no TechTudo Downloads. Para instalar esse virtualizador, basta seguir este tutorial, que é focado no Windows 7 mas funciona também no Windows 8.
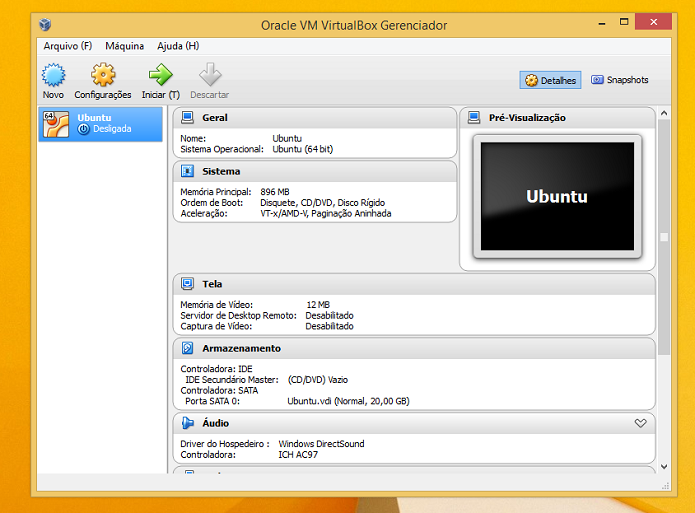 VirtualBox no Windows 8 (Foto: Reprodução/Edivaldo Brito)
VirtualBox no Windows 8 (Foto: Reprodução/Edivaldo Brito)
4) VMware Player e VMWare Workstation
Existem outras opções como o VMware Player, que também é gratuito para uso não comercial, mas não possui alguns recursos da versão paga e do VMWare Workstation. Com ele você pode criar suas máquinas virtuais e instalar os sistema que quiser ou pode baixar uma máquina virtual pronta, diretamente do site do produto.
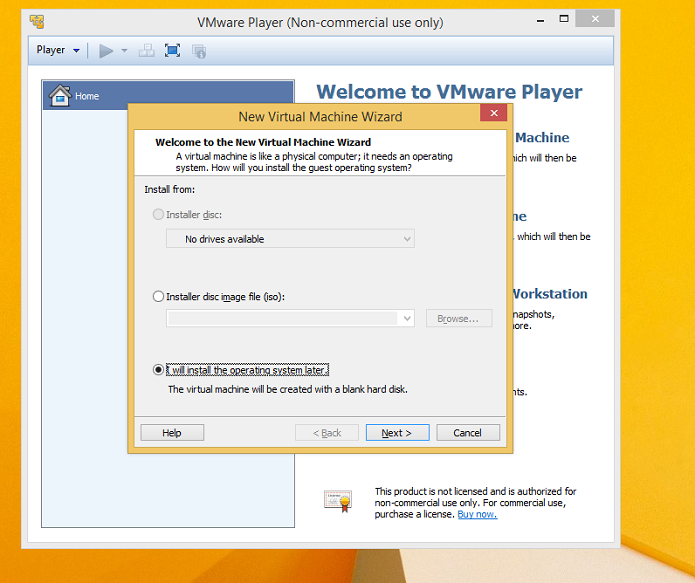 VMWare Player no Windows 8 (Foto: Reprodução/Edivaldo Brito)
VMWare Player no Windows 8 (Foto: Reprodução/Edivaldo Brito)
Já o VMWare Workstation é uma versão menor de virtualizador avançado da VMware que pode ser usado gratuitamente por um período de testes. A vantagem dessa solução é que além de ter muitos recursos, ela pode interagir com as soluções profissionais da VMware.
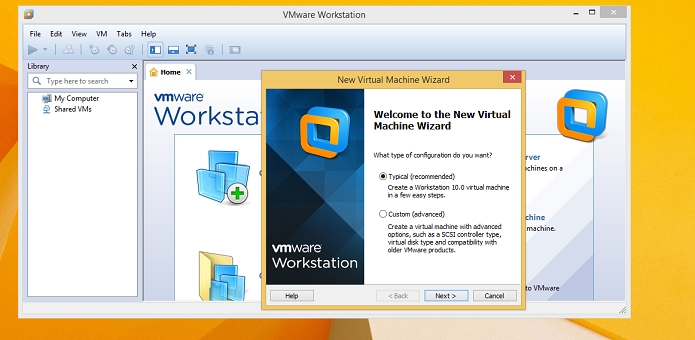 Criando máquina virtual no VMWare Workstation, no Windows 8 (Foto: Reprodução/Edivaldo Brito)
Criando máquina virtual no VMWare Workstation, no Windows 8 (Foto: Reprodução/Edivaldo Brito)
Se você ficou na dúvida entre o VirtulBox e o VMWare, veja o comparativo para saber qual é o melhor programa para criar sua máquina virtual.
Instalando uma máquina virtual no Windows 8
Após selecionar um dos produtos acima e fazer as instalações, você só precisa criar a máquina virtual no programa que escolheu. O procedimento é simples, demanda pouco conhecimento e deve ser feito de acordo com as suas necessidades.
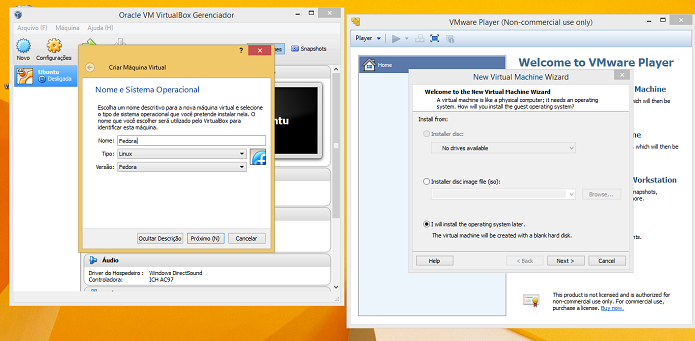 Criando uma nova máquina virtual no VirtualBox e VMWare Player (Foto: Reprodução/Edivaldo Brito)
Criando uma nova máquina virtual no VirtualBox e VMWare Player (Foto: Reprodução/Edivaldo Brito)Depois de criar a máquina virtual, você já pode iniciar a instalação do sistema operacional, como faria normalmente em uma máquina real. A grande vantagem de usar qualquer um desses virtualizadores, é que não será preciso reiniciar o computador para acessar o novo sistema e ainda dá para ativar/desativar ou mudar alguns itens de hardware, dando grande flexibilidade para o usuário.Com é possível ver, existem boas opções de virtualizadores para quem quer instalar e usar máquinas virtuais no Windows 8. É possível até mesmo ter mais de uma delas instalada ao mesmo tempo. No entanto, não é uma boa prática executá-las simultaneamente, pois podem ocorrem alguns erros.Fonte:http://www.techtudo.com.br/dicas-e-tutoriais/noticia/2014/02/como-instalar-uma-maquina-virtual-no-windows-8.html
Nenhum comentário:
Postar um comentário