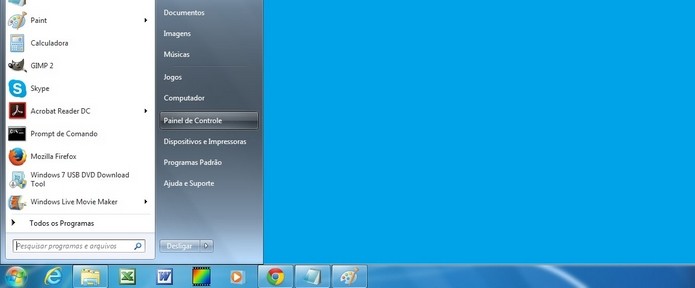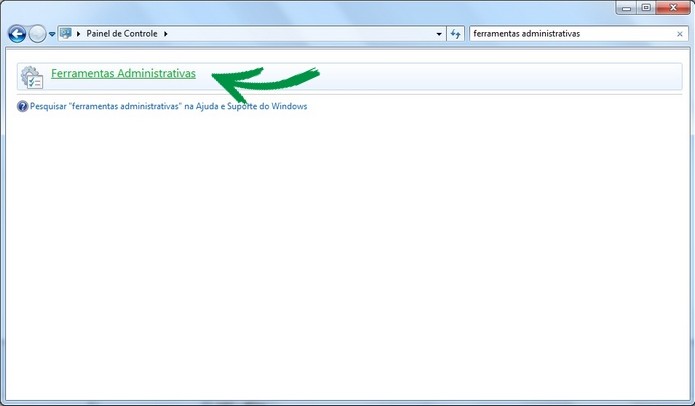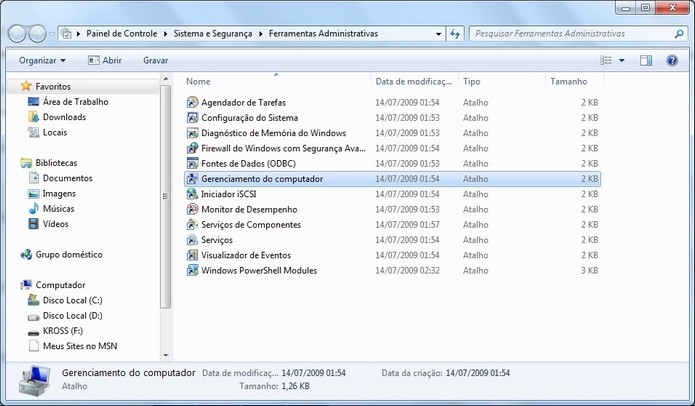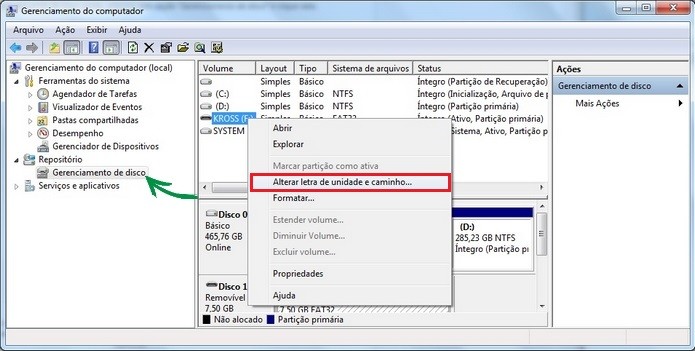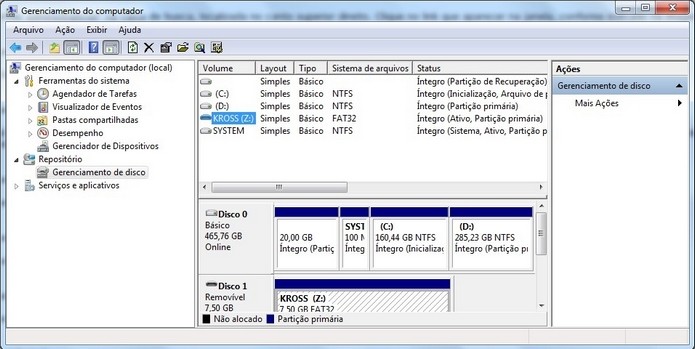Não importa se você é um usuário novato ou experiente, o seu computador pode apresentar problemas que não são tão simples de diagnosticar. Se isso acontecer, o que você pode fazer para solucionar o problema?
Antes que você tenha que recorrer a assistência técnica, você pode fazer uma tentativa utilizando esses 10 programas gratuitos que lhe ajudam a verificar a saúde do computador e diagnosticar possíveis problemas.
1. HWMonitor
Uma causa bastante comum do mau funcionamento de desktops e notebooks é o superaquecimento. Para diagnosticar esse tipo de problema, você pode usar o
HWMonitor, um programa gratuito de monitoramento de hardware que lhe permite monitorar a temperatura do processador, placa de vídeo, disco rígido e outros.
2. CrystalDiskInfo
Se o disco rígido começar a falhar, você pode acabar perdendo arquivos importantes. Para verificar a saúde do disco rígido do seu computador, você pode usar o
CrystalDiskInfo, um programa gratuito que lhe fornece informações detalhadas sobre o disco rígido, incluindo saúde, temperatura, taxa de erro, tempo de uso, etc.
3. Diagnóstico de Memória do Windows
A memória RAM é um hardware que costuma apresentar problemas. Para verificar a memória RAM do seu computador, você pode usar o "
Diagnóstico de Memória do Windows", um utilitário nativo do Windows que executa testes na memória RAM e lhe ajuda a detectar se algum pente de memória precisa ser substituído.
4. Verificador de Arquivos do Sistema
Algumas falhas e comportamentos inesperados do Windows acontecem por causa de arquivos do sistema corrompidos. Executando o comando sfc /scannow a partir do Prompt de Comando, você abre o Verificador de Arquivos do Sistema, uma ferramenta nativa do Windows que detecta e repara os arquivos corrompidos.
5. Check Disk
Check Disk (chkdsk) é uma ferramenta de diagnóstico capaz de detectar/corrigir erros no disco rígido. Para usá-lo, abra o prompt de comando como administrador e digite
chkdsk c: /f /r. Ele irá checar e corrigir erros na unidade C. Você também pode utilizar o programa
Chkdsk-Gui, que oferece uma interface para o chkdsk.
6. Speccy
Speccy é um programa gratuito que lhe fornece informações detalhadas sobre o hardware do computador. Embora ele não seja uma ferramenta de diagnóstico, ele pode ser útil para confirmar as especificações de hardware do computador, como por exemplo, quando você precisar substituir um hardware do computador.
7. inSSIDer
inSSIDer é uma ferramenta gratuita que lhe oferece uma forma simples de diagnosticar problemas em sua rede Wi-Fi e melhorar a qualidade do sinal. Ele pode ajudá-lo a identificar o canal mais recomendado para a sua rede Wi-Fi, o local mais adequado para colocar o roteador, os pontos sem cobertura e assim por diante.
8. PixelHealer
O
PixelHealer é uma pequena ferramenta gratuita que lhe ajuda a detectar e reparar "pixels presos" na tela de computadores desktop e notebooks. Basicamente o que ele faz é piscar dezenas de cores por segundo na tela para estimular a saída do pixel. Esse técnica consegue remover o pixel preso na maioria dos casos.
9. MalwareBytes
MalwareBytes é uma das melhores ferramentas para analisar e remover malwares do computador. Com a versão gratuita do programa você pode realizar verificações em seu computador para descobrir se ele está livre de malwares e limpar o computador removendo todos os malwares encontrados durante a verificação.
10. AdwCleaner
AdwCleaner é outra ferramenta gratuita que pode lhe ajudar a detectar e remover vários tipos de malwares do computador. O que o diferencia de outros programas é que ele é especializado em detectar e remover barras de ferramentas, adwares, hijackers de navegador e outros programas potencialmente indesejáveis.
Fonte: http://www.softdownload.com.br/10-ferramentas-diagnosticar-saude-pc-windows.html